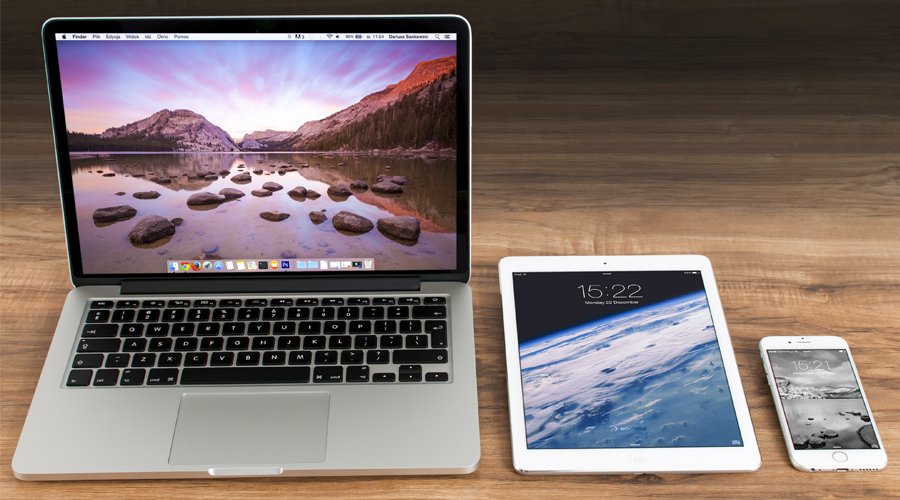
MacBook có các tính năng khiến chúng trở thành lựa chọn tốt cho bất kỳ ai đang tìm kiếm một máy tính xách tay đã qua sử dụng. Mặc dù chúng đắt hơn các mẫu máy đối thủ có thông số kỹ thuật tương tự, nhưng máy tính xách tay của Apple nổi tiếng về độ bền. Bên cạnh đó, những chiếc máy tính của thương hiệu này đi kèm với một hệ điều hành luôn được hỗ trợ cập nhật lâu dài.
Câu chuyện đặt ra là khi bạn mua một chiếc Macbook đã qua sử dụng đồng nghĩa với việc bạn chấp nhận một phần rủi ro đi kèm với nó. Nhưng làm sao để hạn chế được tối đa rủi ro xảy ra, VJShop gửi bạn một số kinh nghiệm mua Macbook cũ đang được rất nhiều người áp dụng trước khi mua máy.
1. Kinh nghiệm mua Macbook cũ – Lựa chọn địa điểm uy tín
Nếu bạn không phải là một người rành công nghệ, muốn mua một chiếc Macbook cũ phù hợp với nhu cầu và túi tiền của bản thân thì một trong những cách hạn chế rủi ro nhất có thể đó là tìm một địa chỉ uy tín và được nhiều khách hàng đánh giá cao. Tuy đắt hơn một chút nhưng đổi lại bạn có thể an tâm về chế độ bảo hành và hậu mãi.

2. Kiểm tra tổng quan về hình thức máy
Hình thức máy sẽ nói lên các mà người chủ cũ sử dụng chiếc máy đó như thế nào. Có thể không đẹp xuất sắc như những chiếc máy mới, nhưng nếu xuất hiện những vết trầy xước nặng hay móp méo chúng ra cũng không nên lựa chọn sản phẩm này. Vì điều này chứng tỏ rằng trong quá trình sử dụng, máy bị va chạm mạnh không ít lần và có thể ảnh hưởng tới phần cứng bên trong
Bên cạnh đó, bạn cũng nên kiểm tra tất cả các ốc vít trên máy. Nếu có dấu hiệu nào về ốc bị lỏng hoặc đầu ốc bị tòe thì có thể chiếc máy này đã được can thiệp bảo dưỡng hoặc sửa chữa bên trong.
Cuối cùng, kiểm tra bản lề màn hình. Những bản lề này phải còn tốt, đủ sức để nâng đỡ màn hình và ngăn cho màn hình bị sập xuống bất ngờ.

3. Khởi động hệ thống
Sau khi kiểm tra về mặt hình thức, việc tiếp theo cần làm là khởi động hệ thống. Điều này đảm bảo máy mà bạn định mua hoàn toàn có thể khởi động bình thường và hệ điều hành có thể load hết các ứng dụng có trên màn hình desktop.
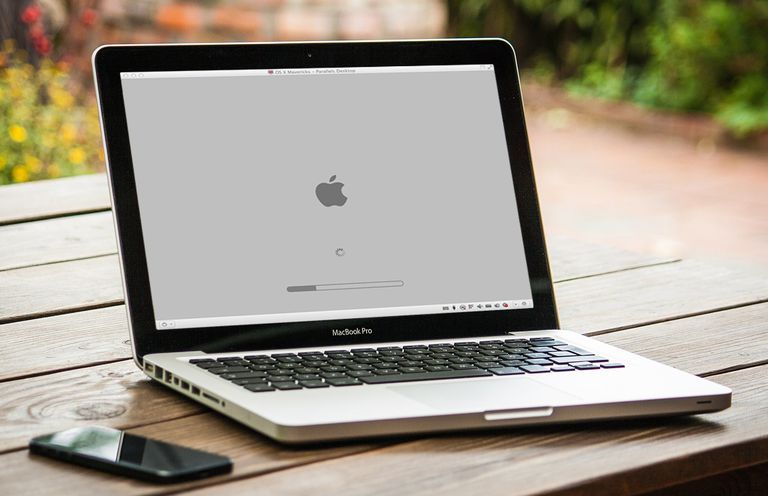
4. Kiểm tra năm sản xuất
Bước tiếp theo cần làm đó là kiểm tra đời máy và năm sản xuất xem có giống với thông tin người bán quảng cáo hay không. Thông tin này rất quan trọng vì nó không chỉ cho biết thời gian có thể sử dụng của máy mà còn cho biết thời gian còn lại của sản phẩm được coi là lỗi thời.
Ngoài ra, dữ liệu cho phép bạn biết liệu chiếc Macbook này có nằm trong danh sách thu hồi hay không, như trường hợp của MacBook Pro được sản xuất từ tháng 9 năm 2015 đến tháng 2 năm 2017 bị cấm trên các chuyến bay trên khắp thế giới. Ngày sản xuất có thể được kiểm tra trên hệ thống, thông qua menu “About this Mac” hoặc trên Internet, thông qua số sê-ri.
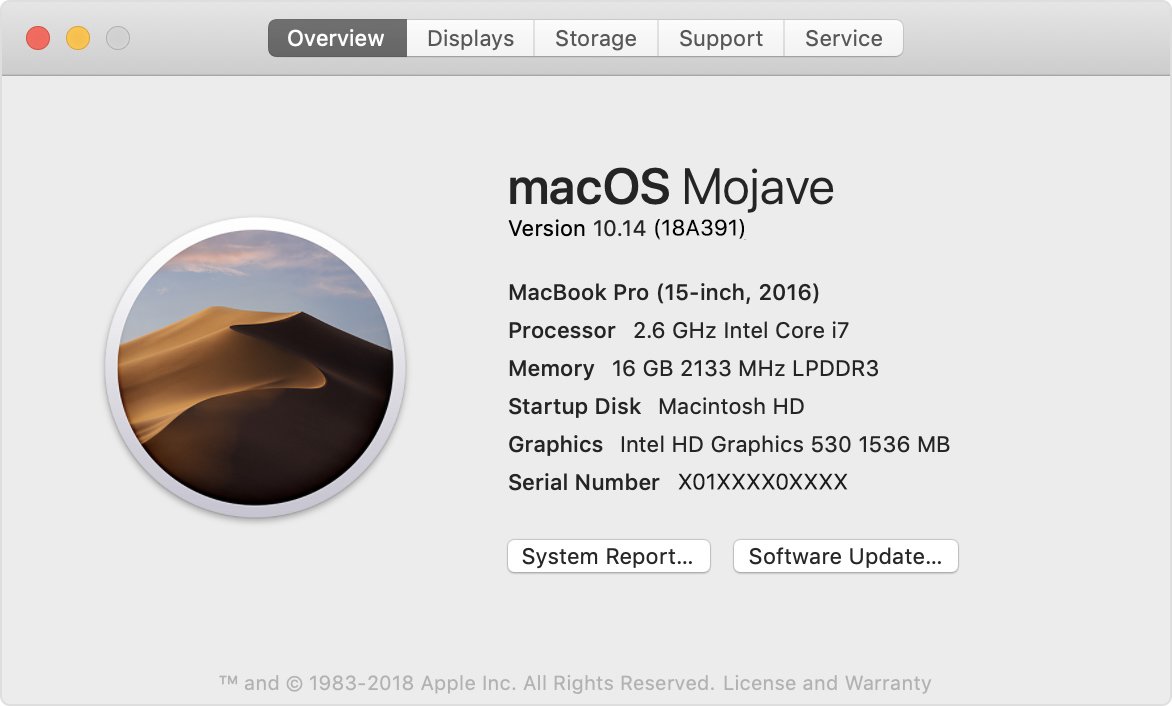
5. Kiểm tra thời điểm được mua
Thời điểm mua hàng cho biết thời gian sử dụng của sản phẩm. Thông tin không nhất thiết cho thấy máy tính có còn tốt hay không, nhưng nó giúp bạn biết được máy còn hạn bảo hành hay không. Ngày mua có thể được nhìn thấy trên chứng từ, hóa đơn do cửa hàng cấp, tại Apple hoặc nhà bán lẻ bên thứ ba. Hóa đơn có thể được in hoặc có sẵn dưới dạng điện tử trong email của chủ sở hữu ban đầu.
6. Mua Macbook cũ nên kiểm tra hạn bảo hành
Ngày mua không phải là cách duy nhất để biết MacBook còn bảo hành hay không. Ngay cả khi chủ sở hữu đầu tiên không cho bạn biết điều đó (vì có thể họ bị mất hóa đơn hoặc không thể nhớ nó), Apple có một công cụ kiểm tra trực tuyến có thể trợ giúp bạn. Truy cập vào trang https://checkcoverage.apple.com và nhập số serial để xem liệu chiếc macbook mà bạn định mua còn được hỗ trợ hay không.
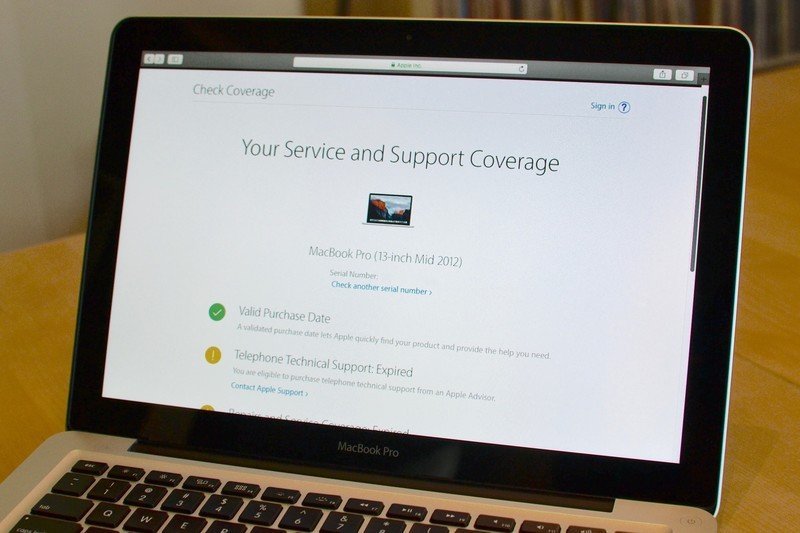
7. Kiểm tra tình trạng pin
Một trong những dữ liệu cho biết chính xác nhất tình trạng sửa chữa của MacBook cũ là số chu kỳ pin. Thông tin hiển thị chính xác tuổi thọ của linh kiện và liệu một chiếc MacBook mua gần đây có bị sử dụng quá mức hay sản phẩm đã mua cách đây một khoảng thời gian được sử dụng như thế nào.
Thông thường, một chiếc Macbook có chu kỳ sạc pin khoảng 1000 lần trước khi suy yếu và cần phải thay thế. Để kiểm tra tình trạng pin, các bạn có thể theo đường dẫn Quả táo > About this Mac > More Info > System Report > Power. Tại đây, mục Cycle Count chính là số lần sạc của máy.
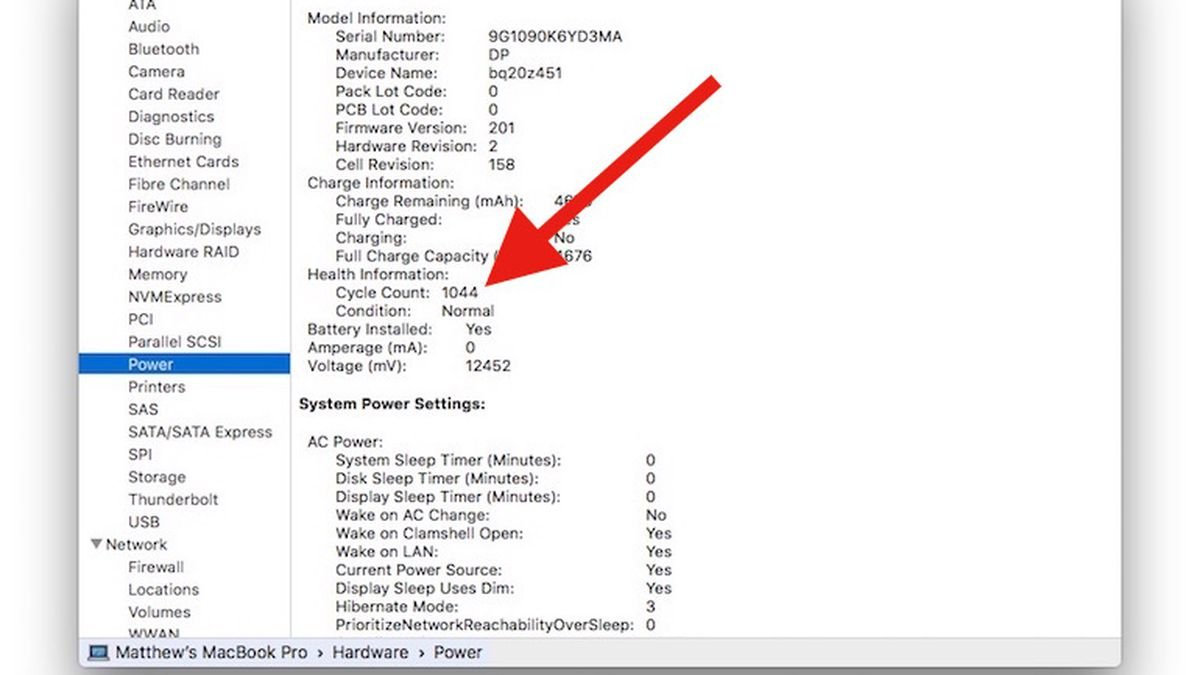
8. Kiểm tra màn hình
Màn hình cũng là một phần rất quan trọng của chiếc Macbook, đặc biệt là dân thiết kế hình ảnh và dựng video. Hãy kiểm tra thật kỹ mọi góc độ xem phần màn hình có xảy ra lỗi gì không, có bị hở sáng hay điểm chết không… Đây có thể là bước tiêu tốn thời gian nhất của bạn.
Một trong những thủ thuật kiểm tra màn hình là bạn hãy thay đổi hình nền về màu đen để kiểm tra điểm chết, hoặc hở sáng (điểm chết là điểm có đốm sáng phát ra). Chuyển hình nền sang màu trắng để xem màn hình có xuất hiện các vết ố hay vết mực loang không. Nếu không có hiện tượng gì xảy ra thì bạn có thể tin tưởng chiếc màn hình này.
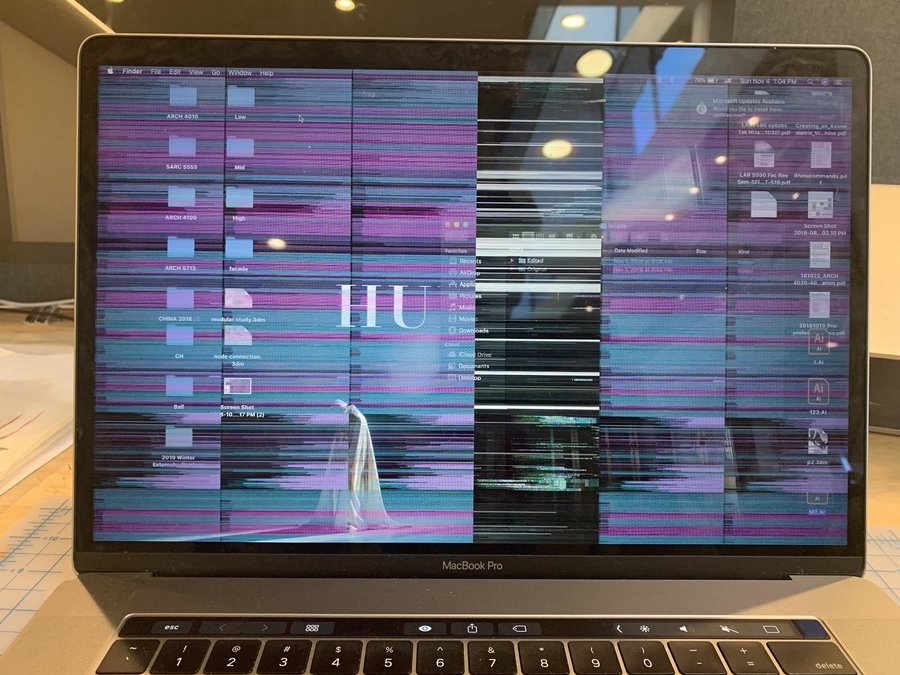
9. Kiểm tra bàn phím
Sử dụng một ứng dụng soản thảo văn bản được tích hợp trong macOS để kiểm tra xem bàn phím có gặp trục trặc hay không? Bất cứ một phím nào hỏng hoặc kẹt đều mang lại cảm giác khó chịu.
Bạn cũng có thể sử dụng trình xem bàn phím ảo để test kỹ hơn. Tại mục System Preferences, chọn Keyboard. Sau đó tích chọn vào dòng “Show Keyboard, Emoji, & Symbol Viewers in menu bar”. Tại menu bar, bạn nhấp vào biểu tượng vừa xuất hiện để hiện thị bàn phím ảo. Việc còn lại là bạn gõ từng phím và theo dõi trên màn hình xem có phản hồi lại đúng phím đó hay không.
Ngoài ra, hãy tận dụng cơ hội xem liệu Trackpad (bàn di chuột) có trong tình trạng tốt và không có vết nứt hay không? Các phím R-Click và L-Click có hoạt động ổn định không?
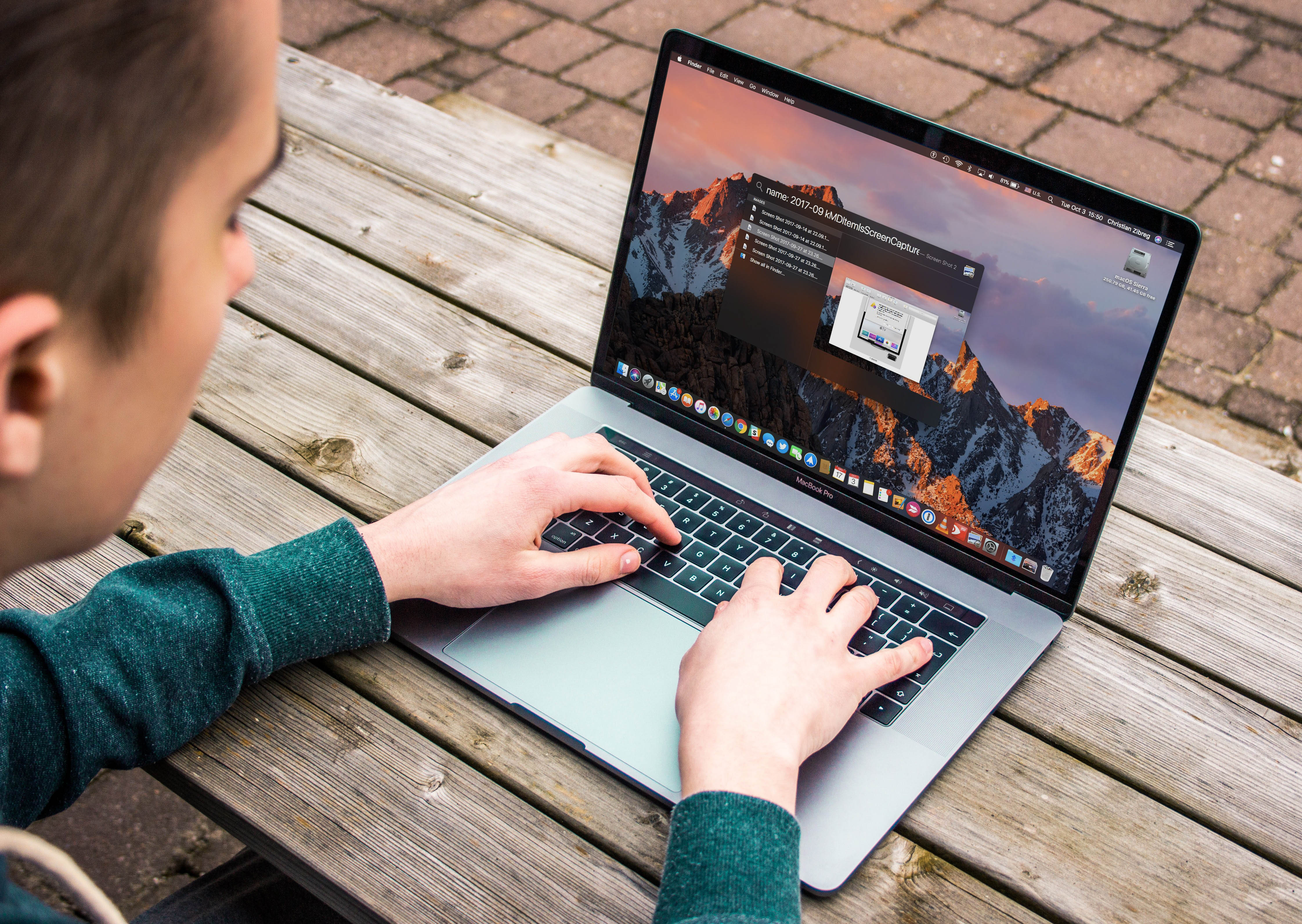
10. Kiểm tra các kết nối thiết bị ngoại vi
Có thể thấy các cổng kết nối đáp ứng khá nhiều nhu cầu làm việc của mỗi người, thế nhưng chúng thường xuyên là những chi tiết người dùng hay bỏ qua khi mua một chiếc máy cũ. Hãy đảm bảo các chúng hoạt động bình thường. Các cổng này bao gồm các cổng USB 3, Thunderbolt, thẻ nhớ, tai nghe và cổng sạc.
Bên cạnh đó, bạn cũng nên kiểm tra các kết nối không dây như Bluetooth và Wifi xem chúng có hoạt động không. Một số mẫu Macbook có tích hợp Touch ID bạn cũng nên vào cài đặt để kiểm tra xem cảm biến vân tay có nhận không nhé.
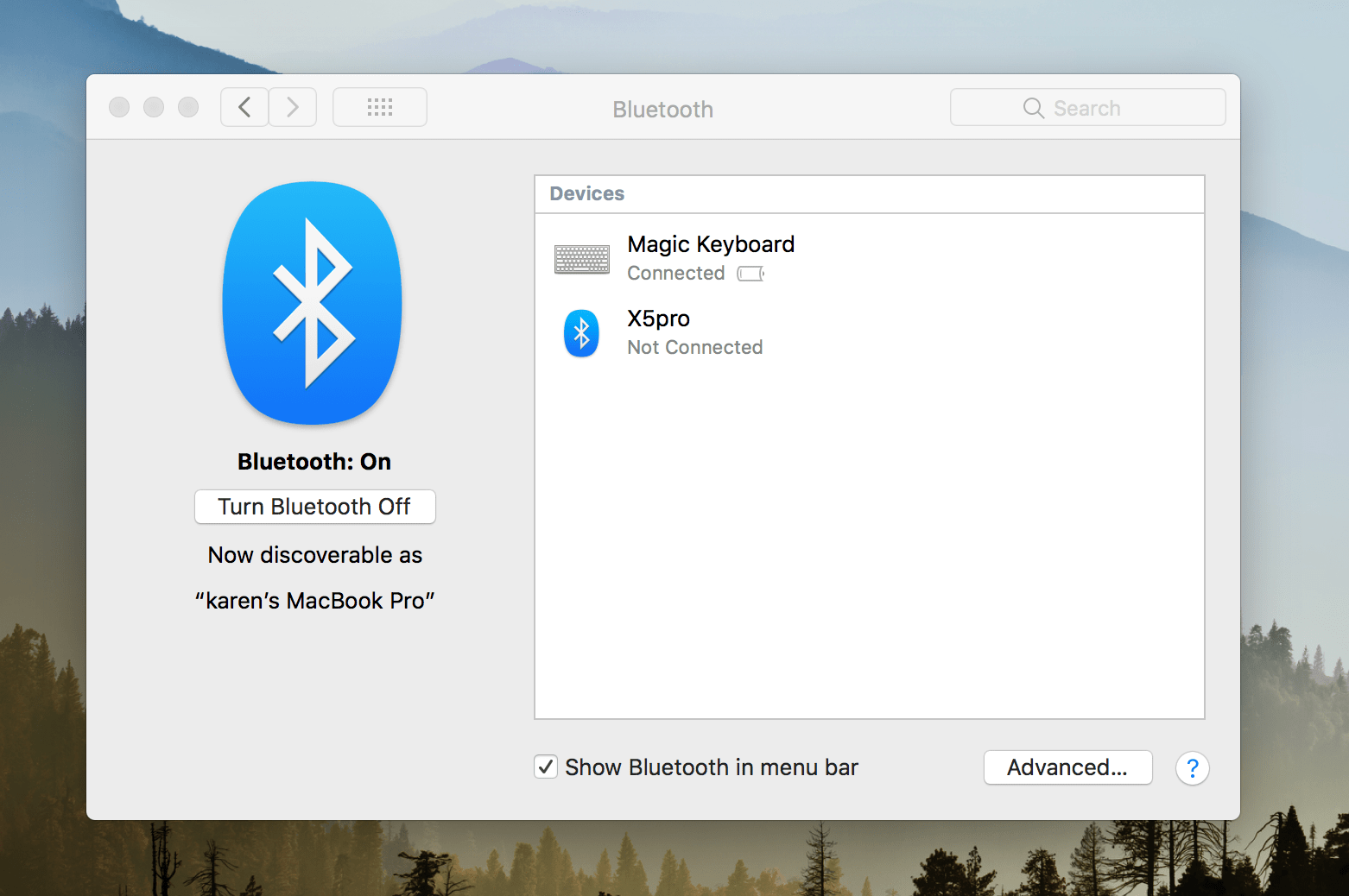
11. Kiểm tra camera
Để kiểm tra camera của một chiếc Macbook cũ, bạn có thể sử dụng ứng dụng Facetime có sẵn trong MacOS. Nếu camera hoạt động tốt thì hình ảnh sẽ hiển thị một cách rõ ràng. Nếu không ổn, bạn có thể xem xét việc lựa chọn chiếc máy này, vì Camera là bộ phận rất khó để thay thế.
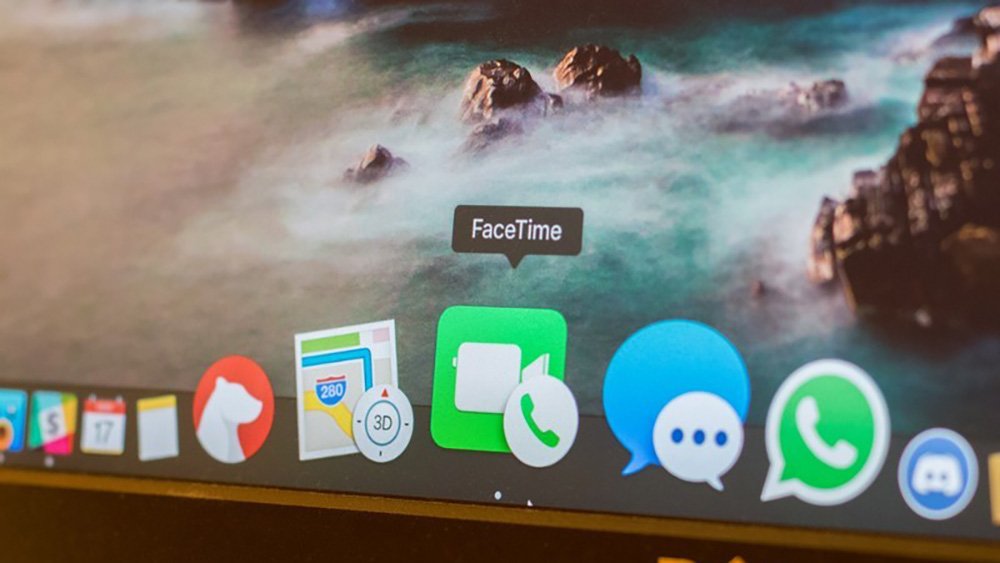
12. Đừng quên kiểm tra Loa và Mic
Loa và Mic đều là những bộ phận làm tăng quá trình trải nghiệm Macbook. Bạn có thể kiểm tra chúng trong phần Sound của Tùy chọn hệ thống.
- Để kiểm tra loa, bạn hãy mở một bản nhạc. Trong tab Output của Sound, bạn kéo thanh Balance qua trái hoặc phải để biết xem có kênh nào bị lỗi không, loa có rè không.
- Đối với Mic, bạn sẽ kiểm tra trong tab Input. Hãy nói chuyện hoặc tạo ra tiếng động để xem độ nhạy của Mic như thế nào nhé.
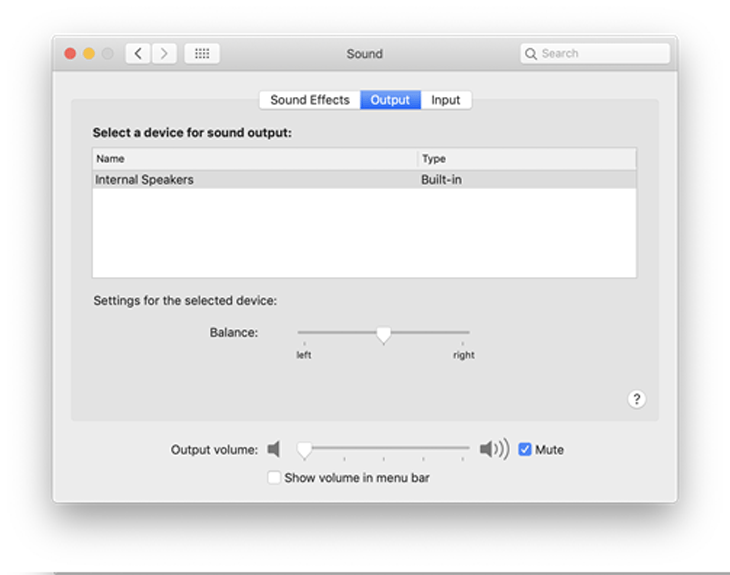
13. Kiểm tra tình trạng ổ đĩa cứng
Disk Utility là một công cụ hữu ích giúp kiểm tra tình trạng ổ cứng của máy Mac. Những gì bạn cần làm là đi tới mục Applications trong Finder > Chọn Utilities > Chọn Disk Utility > Chọn First Aid trong Menu > Run.
Quy trình kiểm tra sẽ mất một lúc và sau khi hoàn tất, bạn sẽ thấy một cửa sổ với danh sách các thông báo về trạng thái ổ cứng của bạn. Nếu nhận thấy bất kỳ thông báo nào màu đỏ, điều đó có nghĩa là ổ cứng của bạn đang có vấn đề.
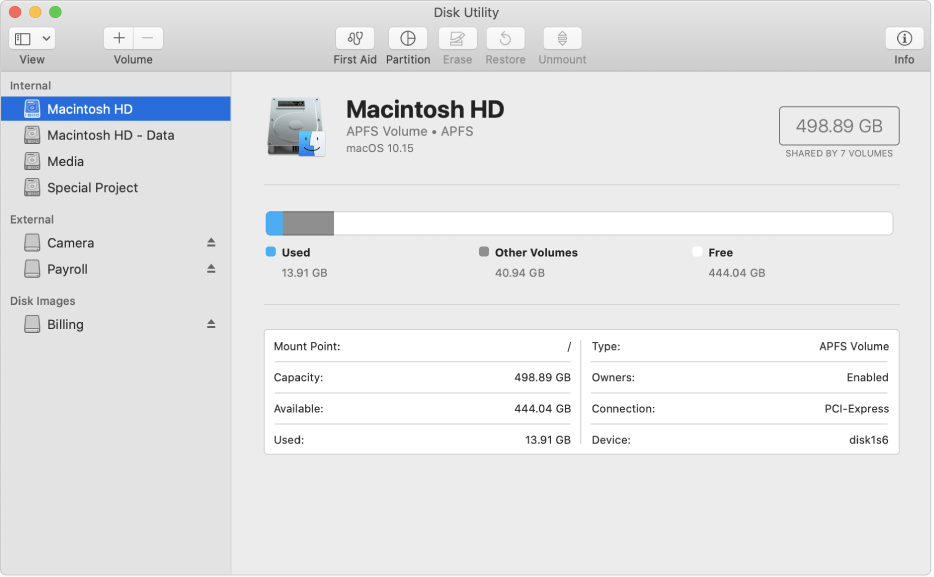
Tạm kết
Có rất nhiều phương pháp khác nhau để kiểm tra một chiếc Macbook cũ còn tốt hay không, nhưng trên đây là tổng hợp những kinh nghiệm mua Macbook cũ cơ bản nhất mà VJShop hy vọng bạn đọc có thể vận dụng để tìm kiếm cho mình một sản phẩm ứng ý, phù hợp với kinh tế của bản thân.