
Được giới thiệu lần đầu trên MacBook vào năm 2016, Touch Bar là một màn hình cảm ứng nhỏ nằm phía trên các phím số trên bàn phím MacBook Pro. Touch Bar được chế tạo để thay thế các phím chức năng - các phím từ F1 đến F12 được đánh số tiêu chuẩn trên hầu hết các bàn phím. Tuy vậy nhưng Touch Bar có nhiều tính năng và công cụ thay đổi tùy thuộc vào ứng dụng bạn đang sử dụng.
MacBook Pro Touch Bar hoạt động như thế nào?
Khi bạn đang sử dụng MacBook Pro với Touch Bar, bạn không cần phải làm gì để kích hoạt Touch Bar. Touch Bar luôn bật, hoạt động và theo dõi những gì bạn đang làm trên màn hình để có thể thay đổi phù hợp hơn với nhu cầu của bạn. Touch Bar có hai thành phần chính là dải điều khiển và Touch Bar. Dải điều khiển là một loạt các nút toàn hệ thống ở phía bên phải của Touch Bar, nơi có thể điều khiển được âm lượng, Siri và độ sáng màn hình. Nó có thể được thu nhỏ hoặc mở rộng khi cần thiết.
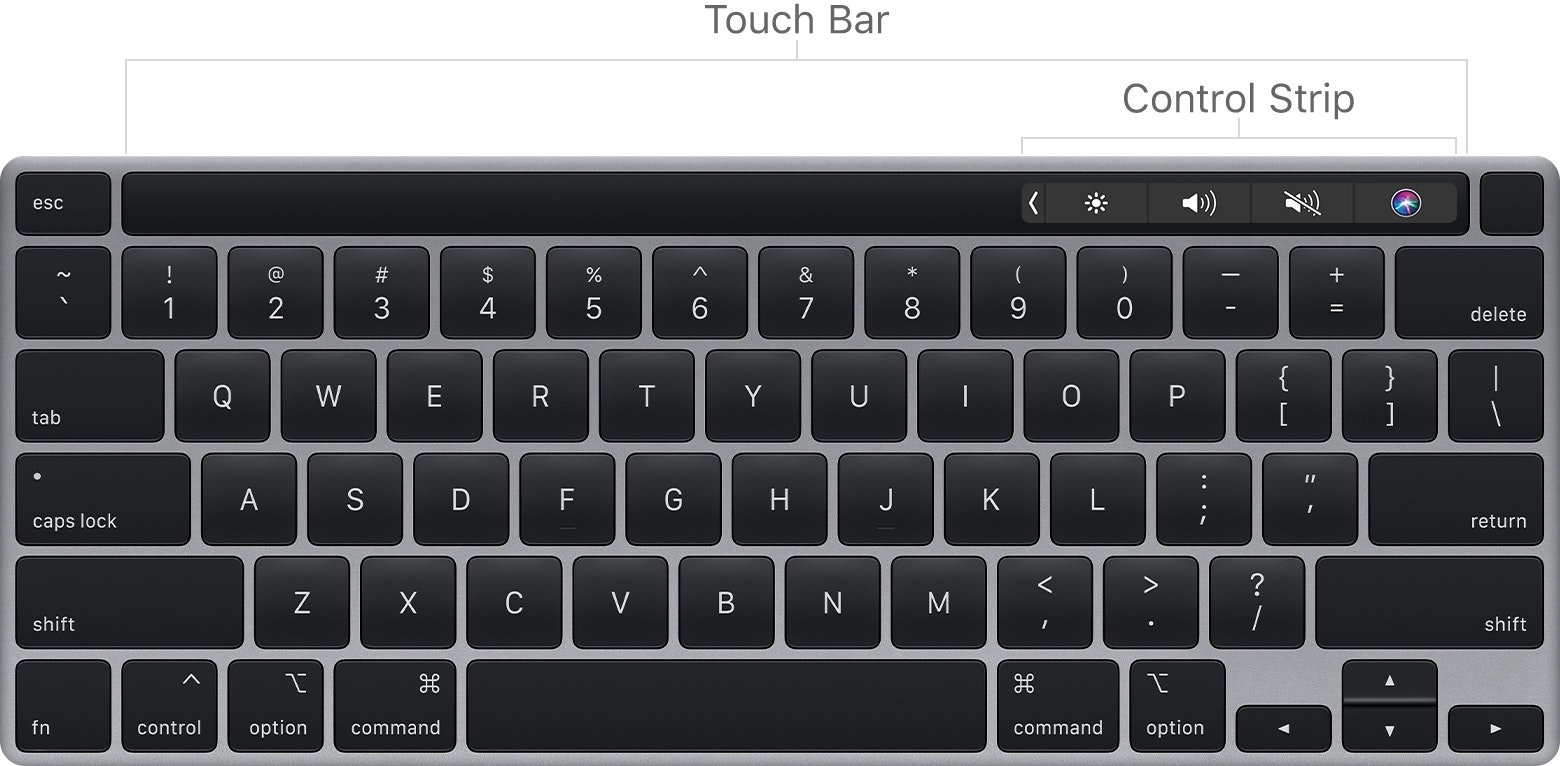
Touch Bar chiếm khoảng 90% trên cùng của chiều rộng bàn phím và các nút thay đổi dựa trên những gì bạn đang làm trên màn hình. Nếu bạn đang nhập mật khẩu cho một trang web, các nút “OK” và “Cancel” có thể được hiển thị trên Touch Bar cũng như trên màn hình. Điều này giúp bạn xử lý yêu cầu nhanh hơn mà không cần phải di chuyển con trỏ chuột và nhấp. Khi bạn đang sử dụng Safari, danh sách các hình thu nhỏ của trang sẽ hiển thị trên Touch Bar và bạn có thể nhấp hoặc kéo qua danh sách để chuyển đổi giữa các trang đang mở trong trình duyệt của mình. Khi bạn muốn sử dụng các phím chức năng trên bàn phím MacBook, Touch Bar sẽ hiển thị các phím chức năng để bạn tiện xử lý
Bạn có thể làm gì với Touch Bar?
Dải điều khiển
Dải điều khiển trên Touch Bar chứa nhiều chức năng hệ thống.
- Trung tâm thông báo: Nhấn vào nút trung tâm thông báo trên Touch Bar để hiển thị trung tâm thông báo dạng trượt trên màn hình máy Mac của bạn.
- Không làm phiền: Nút này cho phép bạn chuyển đổi cài đặt của tính năng không làm phiền trên Mac.
- Ảnh chụp màn hình: Một lần nhấn vào nút này sẽ hiển thị tùy chọn ảnh chụp màn hình trên máy Mac của bạn, cho phép bạn chụp một phần màn hình, toàn bộ màn hình hoặc ghi lại màn hình và lưu dưới dạng video.
- Đọc chính tả: Mở nhanh tính năng đọc chính tả của Mac.
- Nguồn nhập: Mở nguồn nhập của bàn phím từ cài đặt hệ thống của máy Mac.
- Hiển thị màn hình nền: Nhanh chóng xóa tất cả các cửa sổ đang mở khỏi màn hình của bạn để hiển thị hình nền.
- Trình bảo vệ màn hình: Kích hoạt trình bảo vệ màn hình máy Mac của bạn.
- Khóa màn hình: Một lần nhấn vào nút này sẽ khóa máy Mac của bạn, thao tác này yêu cầu mật khẩu hoặc TouchID để truy cập lại.
- Sleep: Thao tác này ngay lập tức đặt máy Mac vào chế độ ngủ.
![]()
Cách sử dụng Touch ID
Sử dụng TouchID trên MacBook Pro tương đối đơn giản. Ở phía ngoài cùng bên phải của Touch Bar là cảm biến Touch ID, cảm biến này cũng đóng vai trò là nút nguồn trên máy Mac. Mac sử dụng sinh trắc học dấu vân tay để bảo mật máy Mac của bạn thay vì dựa vào mật khẩu. Trước tiên, hãy đảm bảo rằng bạn đã vào cài đặt hệ thống, chọn TouchID và thiết lập vân tay để sử dụng trên máy Mac. Từ thời điểm đó trở đi, chỉ cần mở nắp máy Mac và đặt ngón tay lên đầu đọc TouchID bên cạnh Touch Bar sẽ kích hoạt máy Mac của bạn.

Kiểm soát hệ thống chính
Dải kiểm soát của Touch Bar có một số chức năng chính mà bạn cần phải làm quen. Dưới đây là cách hoạt động của từng loại:
- Điều khiển âm lượng: Thanh Touch Bar của MacBook Pro có các nút tắt tiếng, tăng âm lượng và giảm âm lượng. Nhấn vào nút ‘mute’ sẽ tắt tiếng hoặc bật tiếng MacBook của bạn. Nhấn tăng hoặc giảm âm lượng sẽ di chuyển âm lượng của bạn lên hoặc xuống một điểm trên thang đo, trong khi nhấn giữ một trong hai nút sẽ liên tục tăng hoặc giảm âm lượng.
- Độ sáng bàn phím: Nhấn tăng hoặc giảm độ sáng bàn phím sẽ làm sáng hoặc giảm dần độ sáng bàn phím của bạn, trong khi nhấn giữ sẽ liên tục mở rộng độ sáng bàn phím của bạn.
- Độ sáng màn hình: Nhấn lên hoặc xuống ở đây sẽ tăng hoặc giảm độ sáng màn hình của bạn, giống như thao tác với điều khiển âm lượng hoặc độ sáng bàn phím.

Bạn có thể tùy chỉnh dải điều khiển bằng cách vào System Preferences> Keyboard> Customize Control Strip để thay đổi nó.
Chụp màn hình
Để chụp ảnh màn hình qua Touch Bar, trước tiên hãy đảm bảo rằng nút chụp màn hình đang hoạt động trong Touch Bar của bạn bằng cách truy cập System Preferences> Keyboard> Customize Control Strip và kéo nút chụp màn hình vào Touch Bar nếu nó chưa có ở đó. Khi nó ở trên Touch Bar của bạn, hãy nhấn vào mũi tên nhỏ bên cạnh dải điều khiển thu nhỏ, chọn nút chụp màn hình và màn hình máy Mac của bạn sẽ hiển thị các tùy chọn có sẵn.
Tạo các phím chức năng
Touch Bar có thể không hiển thị các phím chức năng mọi lúc và nếu muốn sử dụng, bạn phải giữ phím chức năng (fn) trên bàn phím Mac để hiển thị các phím chức năng trên Touch Bar.
Cách tùy chỉnh Touch Bar của MacBook Pro
Bạn có thể tùy chỉnh Touch bar bất kỳ lúc nào bằng cách truy cập System Preferences> Keyboard> Customize Control Strip, điều đó cho phép bạn thay đổi các nút hiển thị trên máy Mac của mình. BetterTouchTool nâng Touch Bar của bạn lên một cấp độ khác, cho phép bạn định cấu hình TouchBar với nhiều mức hơn.
Touch Bar được đánh giá cao và nó thật sự hữu ích với người dùng trong việc tương tác với MacBook. Bạn sẽ có thể sử dụng nó cho tất cả các cách ứng dụng cài sẵn hoặc rất nhiều ứng dụng của bên thứ ba có hỗ trợ Touch Bar. Hy vọng, qua bài viết này, bạn sẽ có thêm nhiều thông tin về Touch Bar và có thể tận dụng tối đa chức năng của Touch Bar trong quá trình sử dụng Macbook.