
Sử dụng phím Option trên Macbook sẽ giúp bạn tiết kiệm thời gian hoàn thành các tác vụ trên máy tính một cách nhanh gọn hơn. Theo đó, bài viết dưới đây sẽ hướng dẫn bạn tìm hiểu một số tính năng phổ biến của phím Option nhé.
Một số cách sử dụng phím Option trên Macbook
Phím Option trên Macbook là một loại phím đặc biệt. Nó còn được biết tới với các chức năng gần tương tự như phím Alt trên những máy tính sử dụng hệ điều hành Window. Đối với máy tính dòng Macbook của Apple, phím Option mang đến rất nhiều chức năng khác nhau phụ thuộc vào ứng dụng và tổ hợp phím của nó. Dưới đây là một số tính năng của phím Option mà bạn cần biết.

Khởi động lại Finder
Mục Finder nằm trên thanh menu, nó là cổng vào các tệp, ứng dụng và phần mềm tải xuống trên Macbook. Tuy nhiên, nếu có lúc Finder bị ngưng hoạt động, lúc này điều bạn cần làm là khởi động Finder trở lại. Các bước thực hiện như sau:
- Bước 1: Trỏ chuột vào thanh Dock
- Bước 2: Nhấn đè hai phím Control + Option đồng thời “click” chuột trái vào biểu tượng Finder
- Bước 3: Nhấn “Relaunch” để khởi động lại Finder
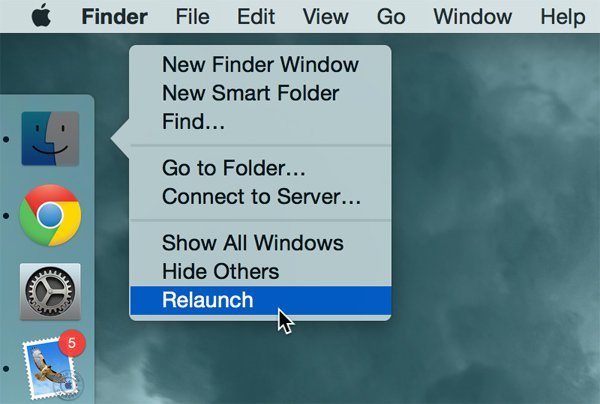
Bỏ chọn nhiều file trong Finder
Ngược lại với cách bấm chọn tất cả các file hoặc folder đó là Command + A thì để bỏ chọn nhiều file trong Finder, các bạn sử dụng tổ hợp phím Command + Option + A.
Bật Sleep Mode cho máy tính
Khi bạn không sử dụng Mac, bạn có thể tiết kiệm năng lượng bằng cách đặt máy tính ở chế độ ngủ. Theo đó, với chế độ này, máy tính sẽ tiêu thụ ít năng lượng hơn, đồng thời giúp đánh thức máy tính nhanh hơn là khởi động lại. Theo đó, để máy tính ở chế độ ngủ, các bạn cần nhấn tổ hợp phím Option + Command + Power. Với các máy tính hệ điều hành cũ hơn, có ổ CD thì nhấn tổ hợp phím Option + Command + Eject.
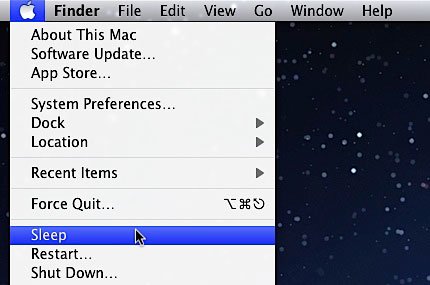
Mở file Downloads
Để mở file Downloads một cách nhanh nhất, các bạn thực hiện nhấn tổ hợp phím Option + Command + L.

Mở thử mục Library
Thông thường, Library là thư mực sẽ chứa một số file quan trọng với các ứng dụng đã cài đặt và hệ điều hành của máy tính. Khi bạn sẽ cần tinh chỉnh một số ứng dụng cần thiết trong quá trình sử dụng, thông qua thư mục Library, bạn có thể sửa các lỗi thông dụng nào đó trên những ứng dụng có trong máy. Do vậy, để mở thử mục này, bạn cần thực hiện các thao tác sau:
- Bước 1: Trên thanh menu chọn mục “Go”
- Bước 2: Nhấn giữ phím Option, thư mục Library sẽ xuất hiện.
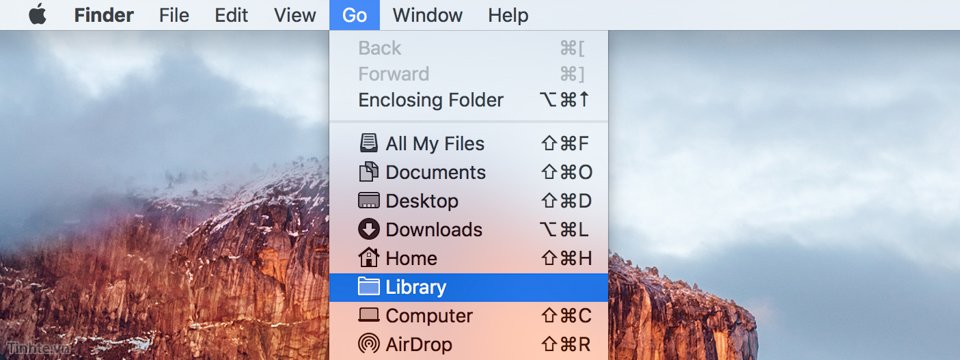
Kích hoạt chế độ “Không làm phiền”
Chế độ “Do not disturd” thường cho phép tắt hết mọi thông báo. Nó là chế độ đặc biệt cần thiết khi người dùng đang tập trung quay màn hình, xử lý hay thuyết trình công việc,v.v. Mặc dù bạn hoàn toàn có thể truy cập vào Notification Center để bật Do not disturb nhưng để xử lý nhanh hơn, bạn có thể thao tác nhấn giữ phím Option và click vào biểu tượng Notification Center.
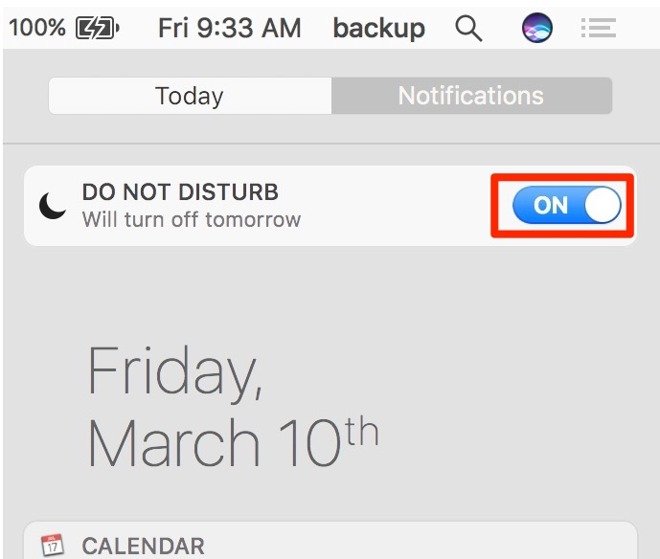
Điều chỉnh volunm và độ sáng màn hình
Tổ hợp phím Shift + Option + <nút tăng giảm volume/độ sáng> cho phép bạn tăng, giảm âm thanh, ánh sáng màn hình ở cấp độ nhỏ hơn là nhấn tăng giảm thông thường. Tức là thay vì tăng giảm 1 đơn vị âm thanh/ánh sáng, bạn có thể điều chỉnh tăng giảm 1/4 đơn vị âm thanh/ánh sáng trên máy tính. Điều này giúp trải nghiệm nghe, nhìn được thoải mái theo cách mà người dùng mong muốn.
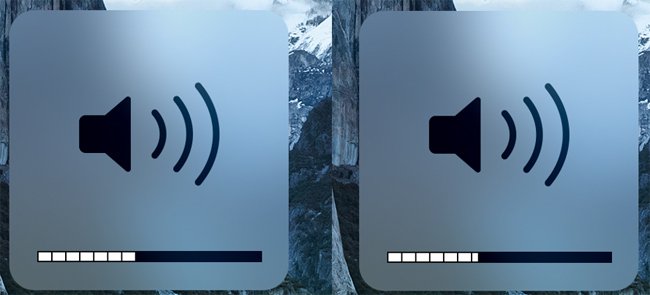
Thực hiện cắt và dán file
Tùy chọn Cut của các dòng máy tính Mac thường để ẩn. Đây là điểm khác biệt dễ thấy so với các dòng máy tính có hệ điều hành Window. Sở dĩ, Apple lại để ẩn tác vụ này đi là để tránh tính trạng mất dữ liệu quan trọng. Tuy nhiên, bạn vẫn có thể thực hiện thao tác cắt và dán file bằng cách nhấn Command + C để copy file rồi nhấn tổ hợp phím Command + Option + V. Lưu ý là nhấn Command + V thì vẫn copy như bình thường.
Lọc các file trùng khi copy
Trong quá trình copy file sang các vị trí lưu giữ khác, khi hệ điều hành phát hiện các file giống nhau, bạn sẽ có ba lựa chọn bao gồm: Keep Both, Stop và Replace. Nhưng nếu đơn giản bạn chỉ muốn bỏ qua các file trùng và không sao chép thì hãy nhấn phím Option để hiện ra hộp thoại có yêu cầu tùy chọn “Skip” để bỏ qua việc sao chép file trùng lặp.
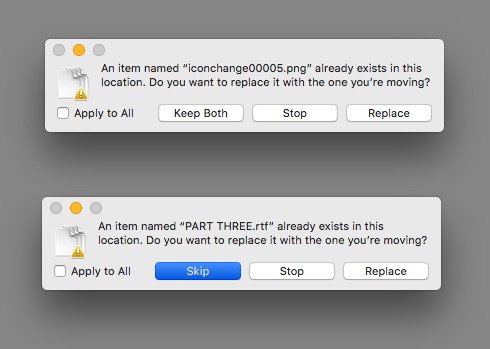
Sao chép đường dẫn file hoặc folder
Để sao chép đường dẫn file hoặc folder, bạn thực hiện click chuột vào một file bất kỳ trong Finder, nhấn giữ phím Option và lựa chọn mục “Copy<tên file> as Pathname”.
Xóa lịch sử duyệt web của Safari
Để tăng tốc duyệt web trong Safari, bạn cần xóa bớt cookie ra khỏi hệ thống. Nó có thể được thực hiện như sau:
- Bước 1: Mở trình duyệt Safari vào mục menu History
- Bước 2: Nhấn giữ phím Option khi mở menu History
- Bước 3: Nhấn “Clear History and Keep Website Data”
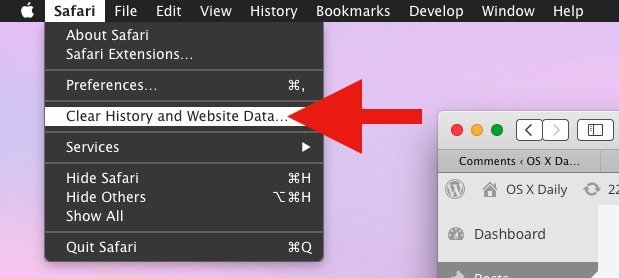
Xóa file hoàn toàn
Đây là thao tác xóa hoàn toàn file ra khỏi hệ thống, nó thậm chí cũng không lưu vào mục “Thùng rác” sau khi đã thực hiện lệnh. Do đó, người dùng nên cẩn thận với các tệp quan trọng của mình. Theo đó, áp dụng tổ hợp phím Command + Option + Delete để xóa hoàn toàn tệp sử dụng.

Thay đổi ứng dụng mặc định
Để thay đổi các ứng dụng mặc định nhanh chóng, bạn thực hiện:
- Bước 1: Chọn file bất kỳ trong Finder với định dạng bạn cần đổi
- Bước 2: “Click” chuột vào file và nhấn giữ phím Option
- Bước 3: Hiển thị và nhấn vào dòng chữ “Always Open With” rồi chọn ứng dụng mong muốn
Thực hiện gõ các ký tự đặc biệt
Khi gõ các ký tự đặc biệt, bạn nhấn Option hoặc tổ hợp phím Shift + Option + gõ phím có ký tự. Để biết các ký tự tương ứng với các phím, bạn vào System Preferences, mở Keyboard, chọn thẻ Keyboard, nhấn Show Keyboard, Emoji & Symbol viewers in the menu bar. Sau đó, trên thanh menu hiển thị và chọn mục “Show Keyboard Viewer”.
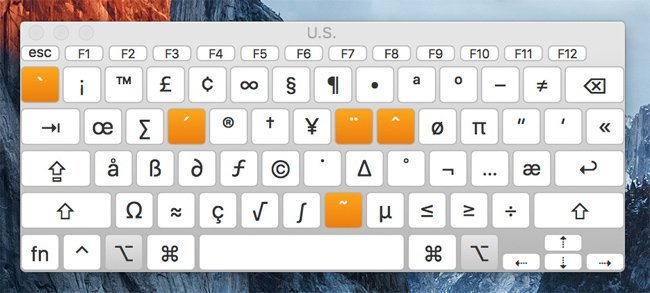
Xem thông tin Wifi
Nhấn phím Option và nhấp chuột vào biểu tượng Wifi trên màn hình, lúc này danh sách thông tin gồm địa chỉ IP máy, địa chỉ IP router, băng tần, loại mạng,.v.v. sẽ xuất hiện để bạn tìm các thông tin chung về mang Wifi đang kết nối.
Hy vọng bài viết trên sẽ mang lại những thông tin hữu ích cho bạn.