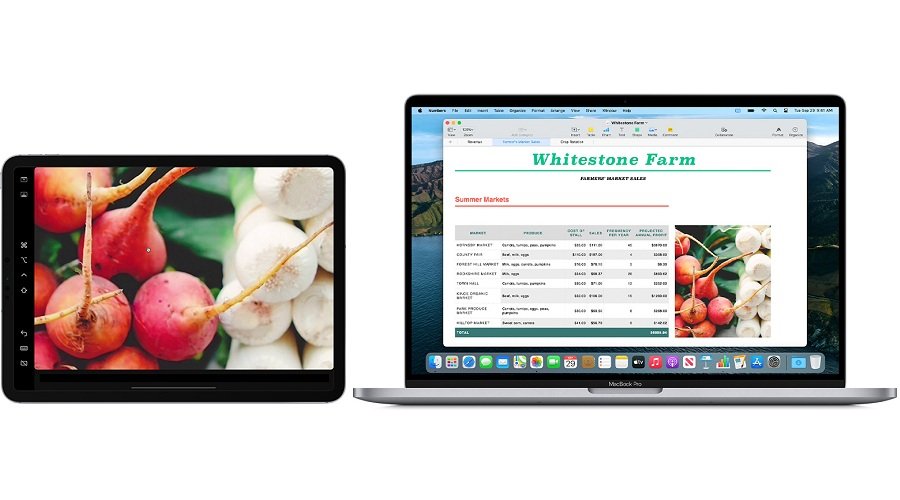
Macbook là một trong những sản phẩm công nghệ nhà Apple được tin dùng nhiều nhất. Thiết bị được trang bị nhiều tính năng nổi bật, trong đó có SideCar. Vậy SideCar là gì? Nó hỗ trợ người dùng như thế nào trong công việc, học tập và giải trí? Cùng VJShop giải đáp ngay qua bài viết sau nhé!
SideCar là gì?
SideCar là một tính năng mới được trang bị trên các dòng macbook chạy macOS Catalina. Khi kích hoạt tính năng này, nó cho phép người dùng biến chiếc iPad được kết nối trở thành một màn hình thứ hai của Macbook (Lưu ý iPad sử dụng phải là iPad chạy iPadOS 13).
Với màn hình phụ thông minh này, người dùng có thể xử lý và hoàn tác mọi công việc một cách nhanh chóng và thuận tiện hơn. Đặc biệt, chức năng cảm ứng và Apple Pencil trên iPad sẽ hỗ trợ cho công việc sáng tạo của bạn tốt nhất.
Tính năng SideCar cho phép kết nối trực tiếp Macbook với iPad mà không cần sử dụng dây kết nối như nhiều giải pháp của bên thứ ba khác. Rất đơn giản, người dùng chỉ cần truy cập và kích hoạt tính năng này với một vài lần kích chuột. Ngoài ra, nếu muốn sử dụng dây cáp kết nối, SideCar cũng hỗ trợ.
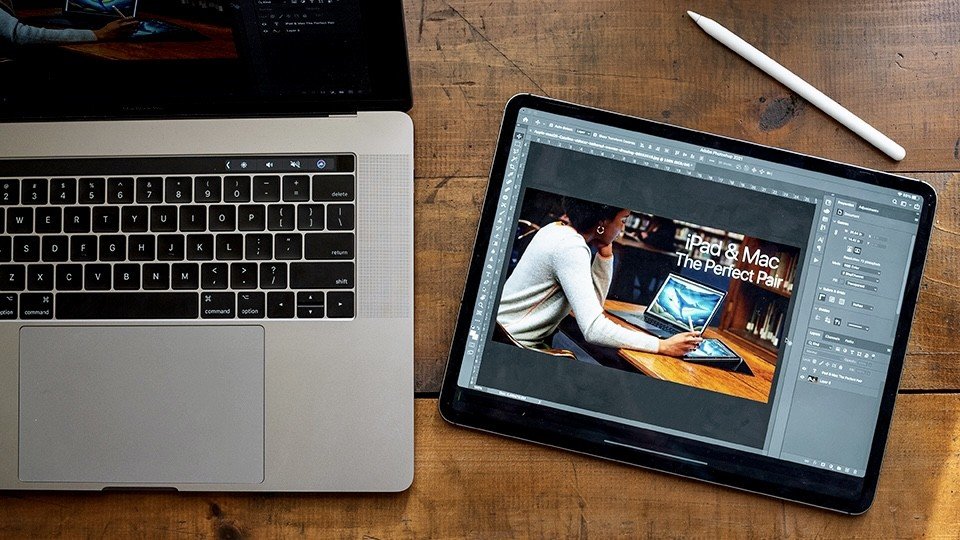
Lưu ý khi kích hoạt tính năng SideCar Macbook
Để sử dụng tính năng SideCar này, bắt buộc hai thiết bị macbook và iPad phải sử dụng cùng một tài khoản Apple ID (đăng nhập và xác thực qua tính năng bảo mật hai bước).
Tính năng SideCar không dây chỉ hoạt động khi hai thiết bị đặt cách nhau dưới 10 mét, đồng thời các tùy chọn Bluetooth, Wi-Fi và Handoff đều phải bật.
Sử dụng SideCar thông qua kết nối có dây, cần đảm bảo iPad đã được Mac cho phép kết nối (tức iPad chứng minh được các thiết lập là đáng tin cậy cho Mac).
Ngoài ra, trong khi SideCar đang kích hoạt, cả Macbook và iPad đều không được bật tính năng chia sẻ mạng.
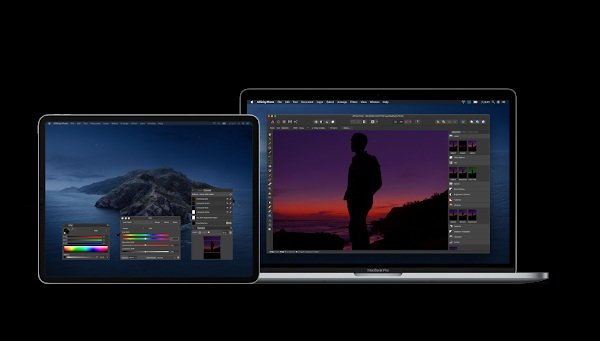
Hướng dẫn kích hoạt tính năng SideCar
Có hai cách để kích hoạt và sử dụng tính năng SideCar mới này. Bao gồm kết nối không dây và kết nối có dây:
Cách 1: Sử dụng kết nối không dây
Trên thanh menu của Macbook, nhấp vào AirPlay (biểu tượng có hình màn hình và mũi tên). Sau đó, xuất hiện các tùy chọn, chọn iPad để kết nối. Ngay lập tức, tính năng SideCar được bật và iPad sẽ trở thành một màn hình thứ hai của Mac.
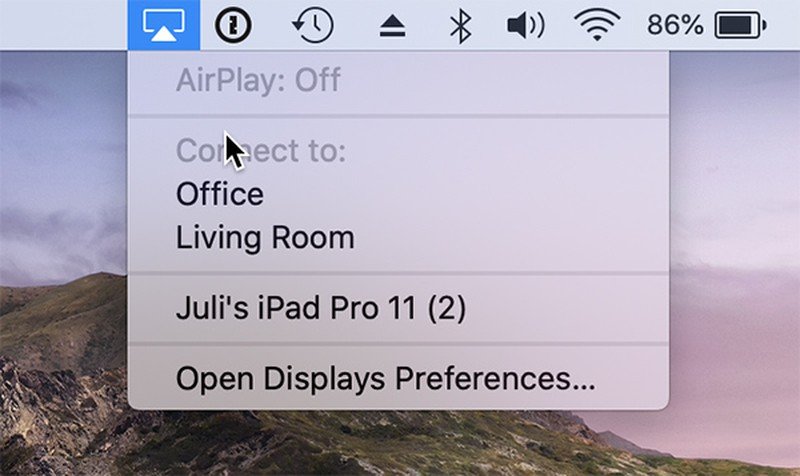
Cách 2: Sử dụng dây cáp
Sử dụng cáp tương thích để kết nối iPad và Macbook (đảm bảo iPad được Mac cho phép kết nối). Ngay khi kết nối thành công, bạn có thể lựa chọn mở rộng màn hình hay phản chiếu màn hình. Nếu muốn thay đổi lựa chọn phản chiếu màn hình, mở Systerm Preferences => Màn hình => Arrangement. Khi đó, bạn có thể tùy ý đặt iPad ở bất kì vị trí nào của màn hình Macbook.
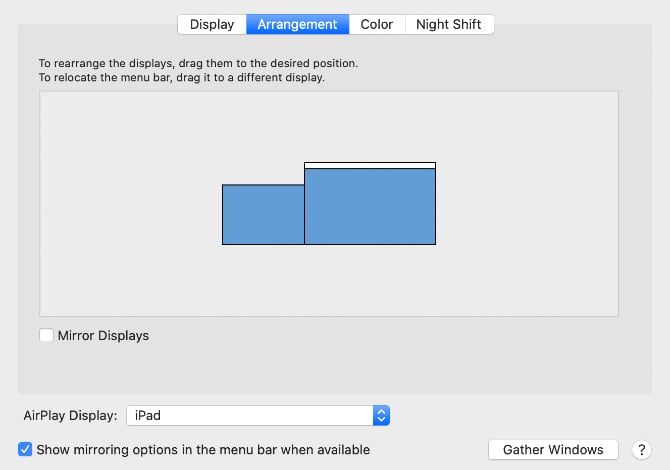
Cách sử dụng tính năng SideCar trên Mac
Sau khi kết nối thành công Mac với iPad thông qua SideCar, bạn có thể dễ dàng di chuyển bất kỳ cửa sổ nào từ Mac sang iPad bằng cách kéo cửa sổ đó hoặc nhấn chọn Move to iPad trên nút màu xanh lục phía trên cùng bên trái cửa sổ.
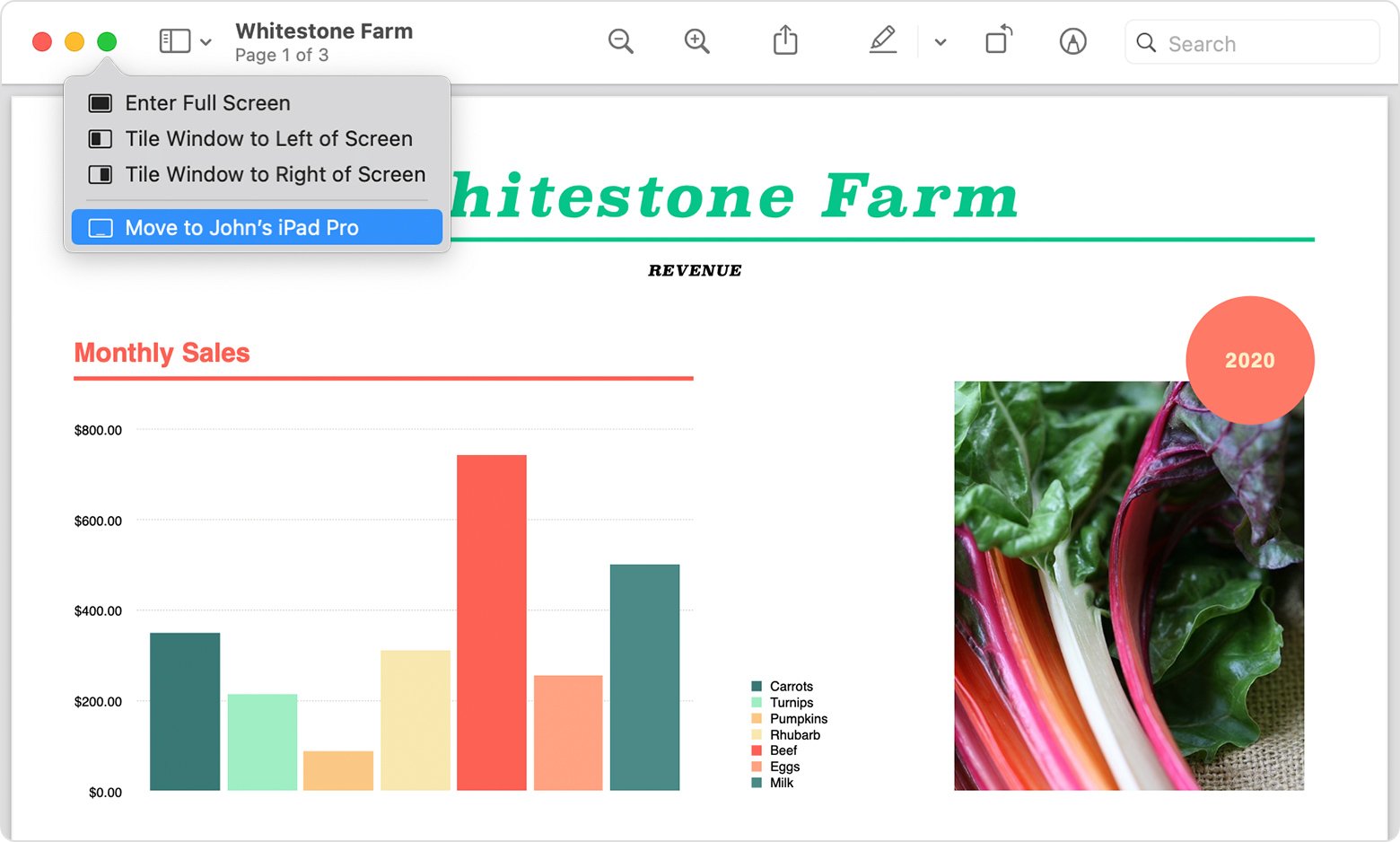
Trên màn hình iPad sẽ hiển thị một thanh ở bên trái với các nút chức năng như Command, Shift… và một thanh Touch Bar phía dưới. Với các thanh tùy chọn này, người dùng có thể dễ dàng tương tác với máy Mac của mình.
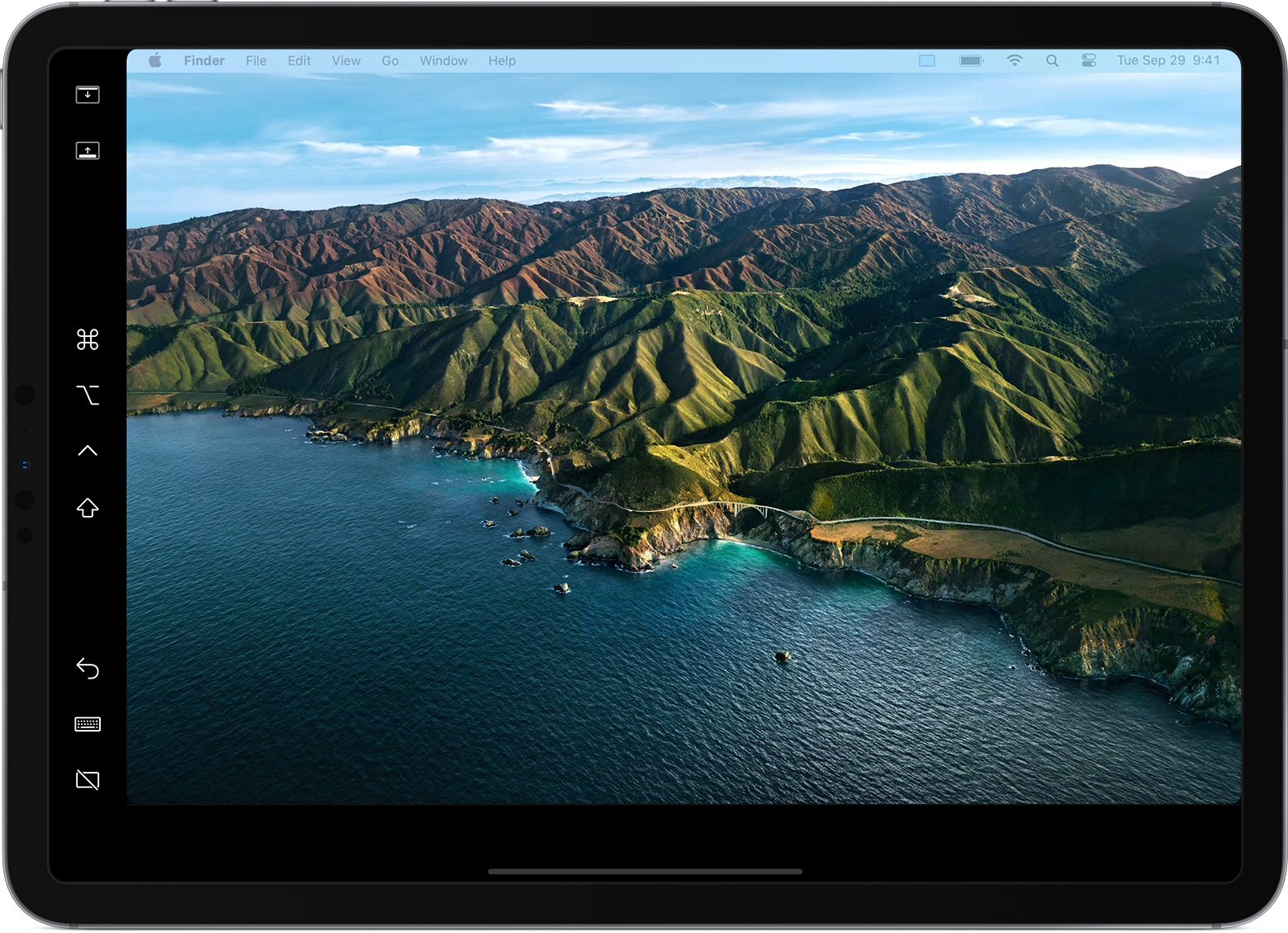
Bên cạnh đó, bạn cũng có thể dễ dàng thay đổi vị trí của Sidecar, Touch Bar và cả tùy chọn Apple Pencil bằng cách truy cập vào Sidecar trong Systerm Preferences.

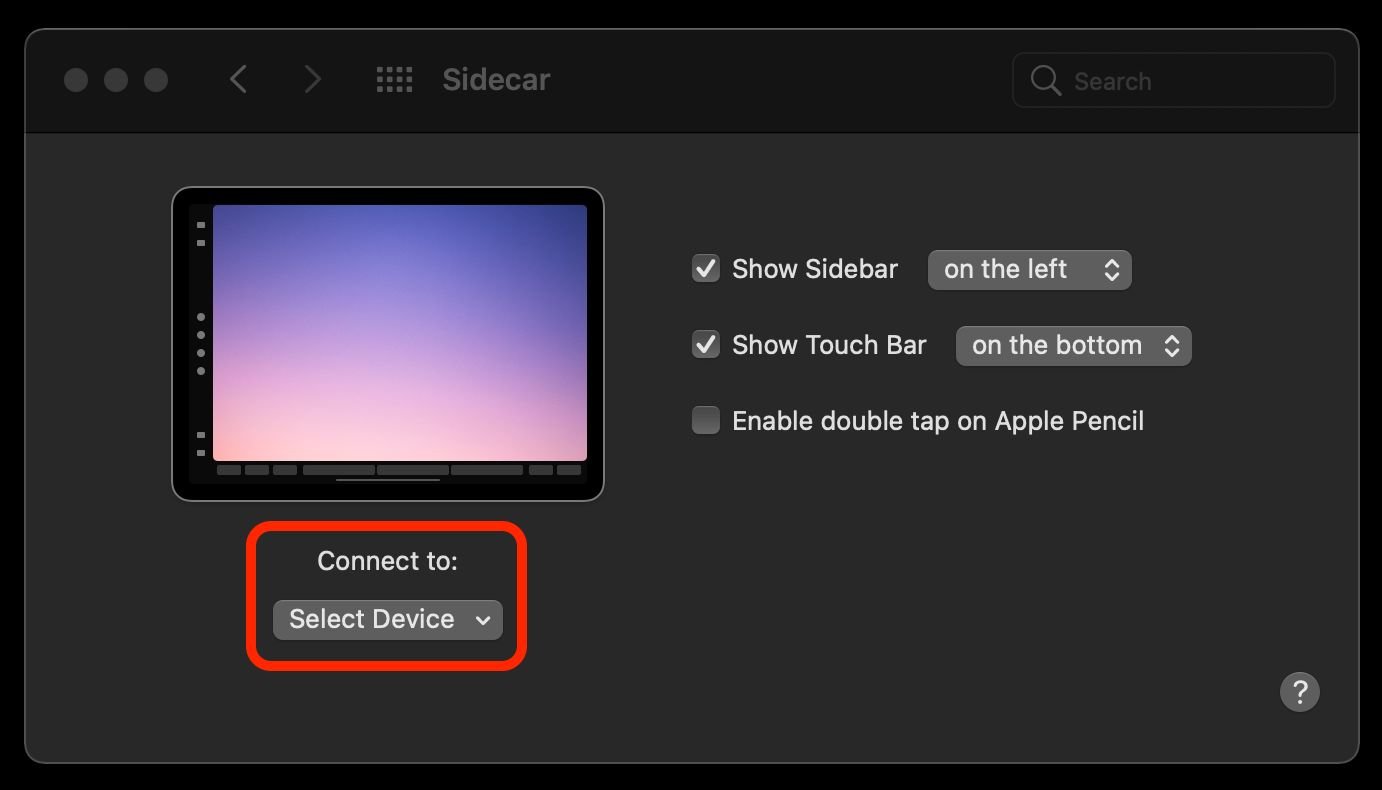
Ngoài ra, trong quá trình sử dụng SideCar, bạn vẫn có thể sử dụng iPad một cách bình thường thông qua tính năng chuyển đổi ứng dụng.
Có thể thấy, SideCar là một tính năng độc đáo của Macbook, nó đặc biệt hữu ích với những người làm công việc sáng tạo. Hi vọng, với những hướng dẫn trên đây đã giúp người dùng hiểu rõ SideCar là gì cũng như biết cách sử dụng tính năng này để hỗ trợ cho công việc, học tập và giải trí một cách tốt nhất.