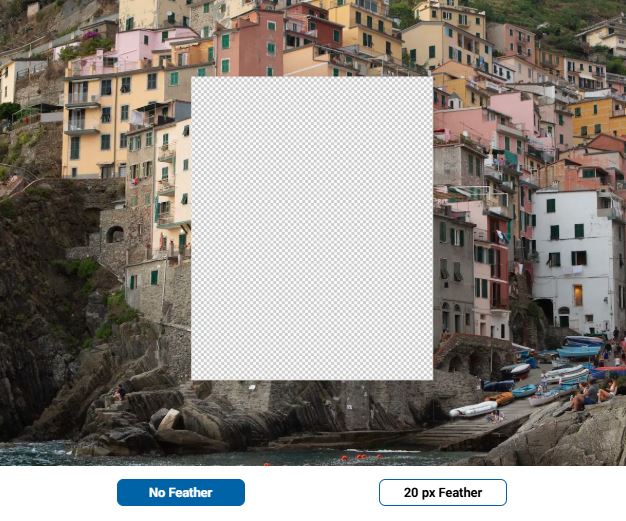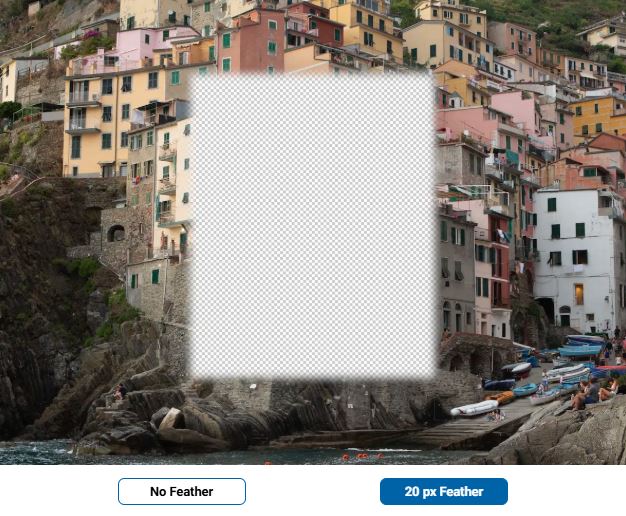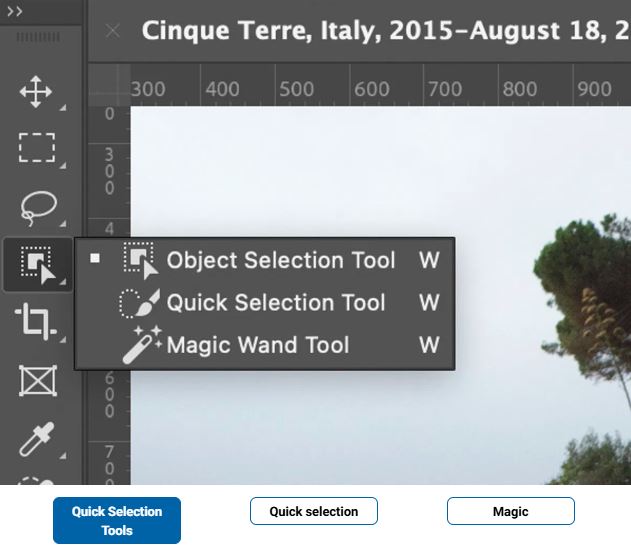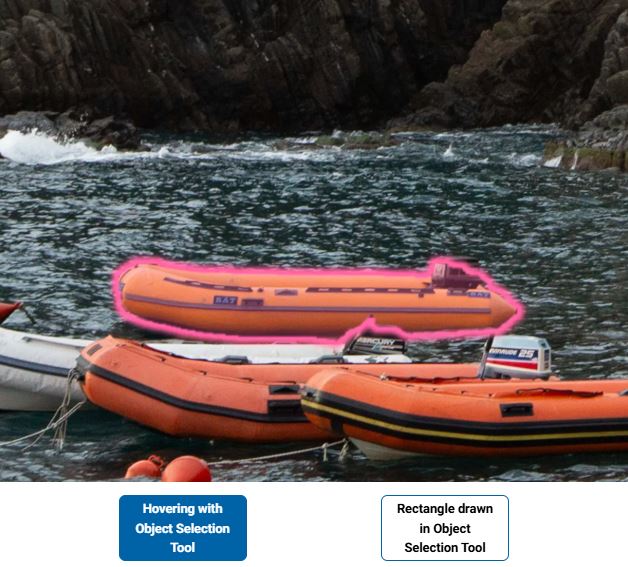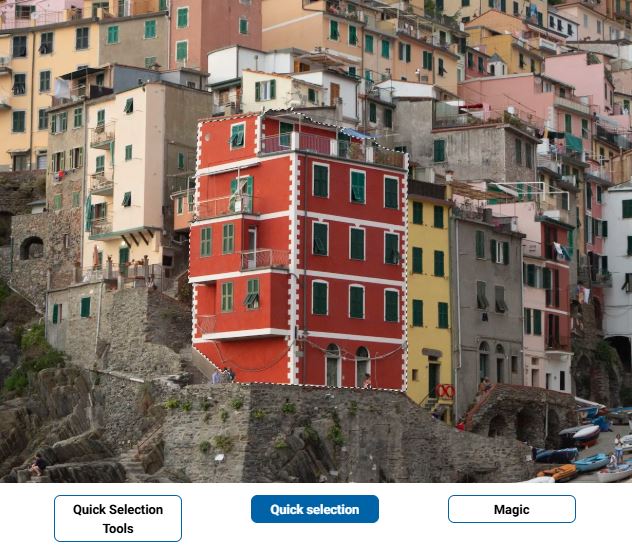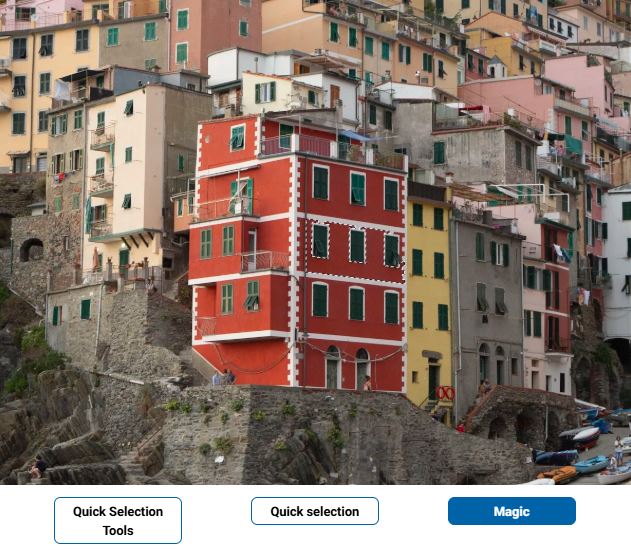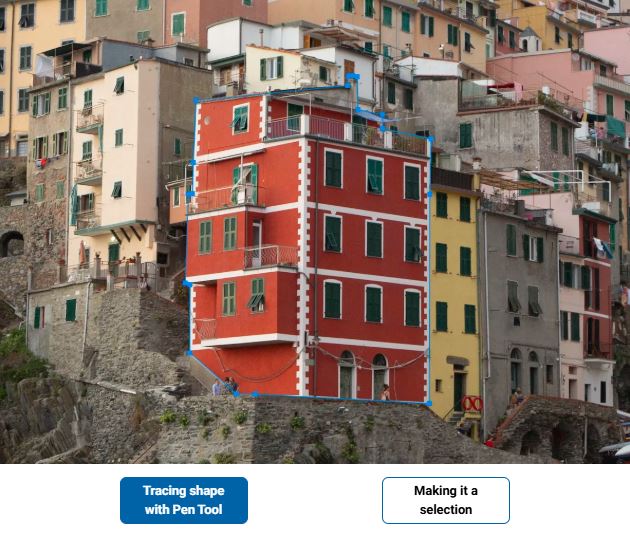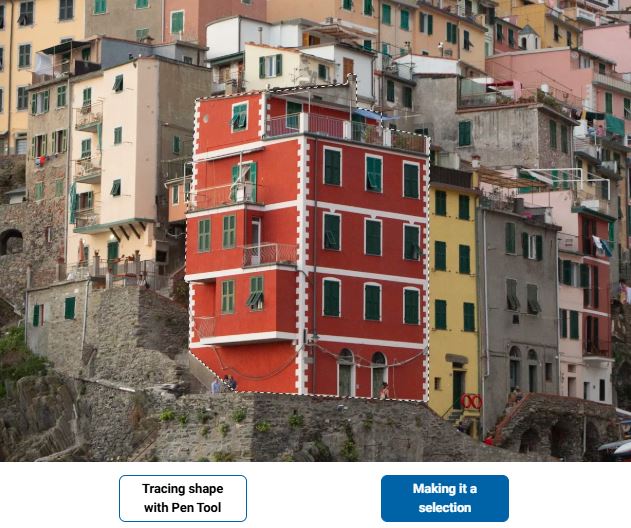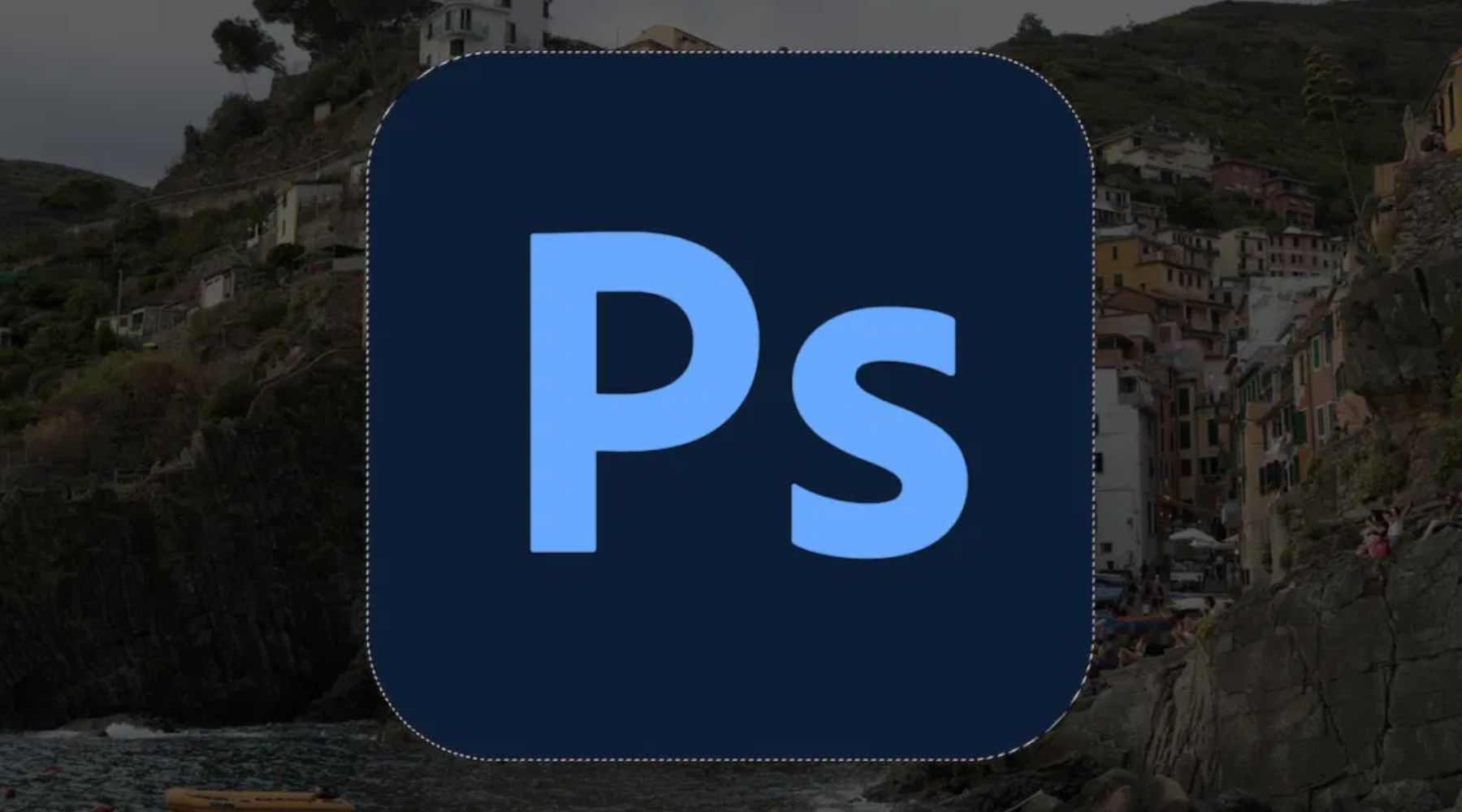
Selection Tool trong Photoshop giúp bạn chọn vùng chỉnh sửa chi tiết, từ khu vực nhỏ đến đối tượng phức tạp. Với nhiều công cụ như Quick Selection, Pen Tool hay Feather, bạn dễ dàng thao tác và tạo hiệu ứng tự nhiên. Công cụ này tối ưu hóa quá trình chỉnh sửa, mang lại sự chính xác và chuyên nghiệp cho mọi bức ảnh. Cùng VJShop tìm hiểu chi tiết các công cụ tạo cùng chọn này trong bài viết dưới đây.
|
Tóm tắt nội dung: |
Selection Tools trong Photoshop là gì?
Selection Tools hay còn gọi là công cụ tạo vùng chọn, cung cấp tính năng để lựa chọn những vùng chọn đặc biệt hoặc vật nào đó. Sau đó, bạn có thể cắt bỏ hoặc chỉnh sửa riêng mọi thứ tại vùng chọn đó.
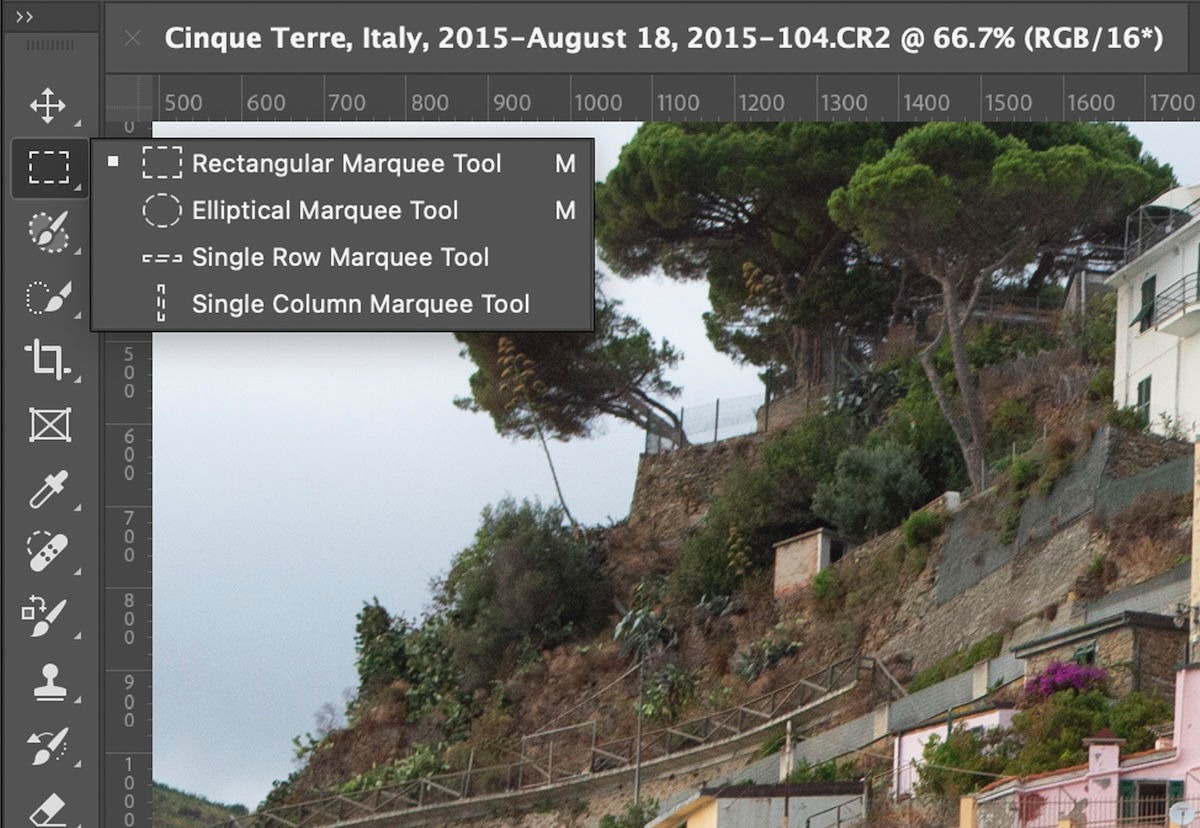
Công cụ này có những cách tiếp cận khác nhau và mỗi cách tiếp cận lại mang đến những thay đổi khác nhau. Photoshop đã tạo ra một loạt các công cụ lựa chọn này để tiếp cận việc chọn các đối tượng hoặc khu vực khác nhau. Ví dụ, bầu trời và cái cây sẽ yêu cầu cách tiếp cận khác nhau. Trong đó, Selection Tools bao gồm một loạt các công cụ tạo vùng chọn khác nhau, từ công cụ tạo vùng chọn nhanh đến các vùng chọn chi tiết. Với mỗi nhu cầu chỉnh sửa khác nhau, bạn có thể lựa chọn các công cụ Selection khác nhau để tạo nên bức ảnh hoàn hảo nhất.
Các lựa chọn Selection chính
Mỗi một công cụ tạo vùng chọn trong Photoshop sẽ cung cấp những tùy chỉnh cho phép bạn sử dụng chúng theo nhiều cách khác nhau. Cùng VJShop xem xét các tùy chỉnh này, xem đây là lựa chọn tốt hơn để chỉnh sửa ảnh.
1. Thêm hình dạng mới
Bốn biểu tượng đầu tiên xác định cách công cụ hoạt động trong việc tạo vùng chọn. Các biểu tượng này là các hình vuông được cấu hình theo các kiểu khác nhau, trong đó:
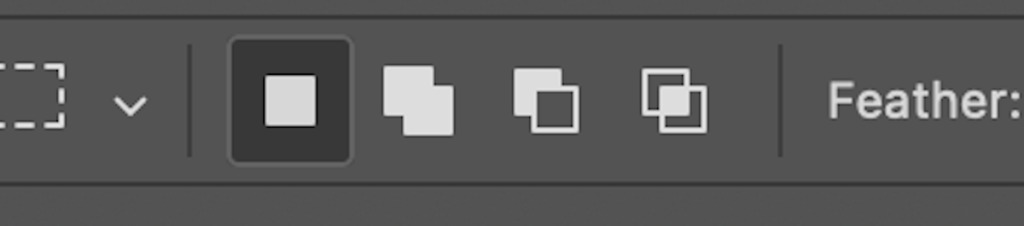
- Biểu tượng hình vuông đầu tiên sẽ tạo một vùng chọn mới mỗi khi bạn sử dụng công cụ.
- Biểu tượng thứ hai với hai hình vuông chồng lên nhau sẽ thêm các vùng chọn mới vào vùng chọn trước đó của bạn.
- Biểu tượng thứ ba với một hình vuông rỗng chồng lên một hình vuông đầy sẽ trừ vùng chọn mới khỏi vùng chọn hiện tại.
- Biểu tượng cuối cùng cho phép bạn giao nhau giữa hai vùng chọn.
2. Feather
Feather là công cụ tạo vùng chọn quan trọng, bạn cần phải làm quen để có thể chỉnh sửa tạo ra được những bức ảnh đẹp mắt. Feather sẽ quyết định độ mờ giữa vùng chọn và vùng không chỉnh sửa trong ảnh. Tại vùng sử dụng công cụ này sẽ tạo sẽ một dải gradient nhằm giúp làm mềm giữa vùng chỉnh sửa và không chỉnh sửa để bức ảnh trông tự nhiên hơn.
Feather 0 pixel sẽ không tạo ra dải gradient. Khi này, đường viền của vùng chọn sẽ sắc nét dọc theo đường ranh giới với vùng không chỉnh sửa. Điều này phù hợp nhất khi chỉnh sửa các chủ thể có đường viền rõ ràng, sắc nét so với nền của bức ảnh.
Feather chỉ cần thiết khi xử lý các chủ thể có các đường viền mềm mại như tóc của người mẫu, quần áo có chất liệu mềm hoặc cây cối ở khoảng cách xa. Để có được sự chuyển tiếp giữa vùng chọn và nền ảnh tự nhiên nhất, bạn nên thử Feather ở nhiều mức độ khác nhau để tìm ra mức phù hợp nhất. Tốt nhất là giữ được Feather ở mức thấp, để tránh việc các yếu tố không mong muốn từ bên ngoài bị đưa vào vùng chọn.
3. Công cụ Selection Inverse - Tạo vùng chọn nghịch đảo
Nếu bạn muốn chỉnh sửa bên ngoài vùng chọn, bạn có thể nghịch đảo vùng chọn như sau:
- Sau khi chọn xong vùng cần chọn, bạn truy cập vào Select > Inverse hoặc (Cmd + Shift + I nếu dùng Mac, Ctrl + Shift + I nếu dùng Windows).
Sau khi nghịch đảo, đường chấm động sẽ bao quanh toàn bộ khung ảnh, cho phép chỉnh sửa vùng ngoài vùng chọn ban đầu. Khi này, bạn đã có thể dễ dàng chỉnh sửa cùng nền trước không đó không chọn của bức ảnh.
Các công cụ Selection Tools trong Photoshop
1. Marquee Tools
Marquee là công cụ tạo vùng chọn đơn giản nhất trong Photoshop. Nó cung cấp lên đến 4 tùy chọn, bao gồm:
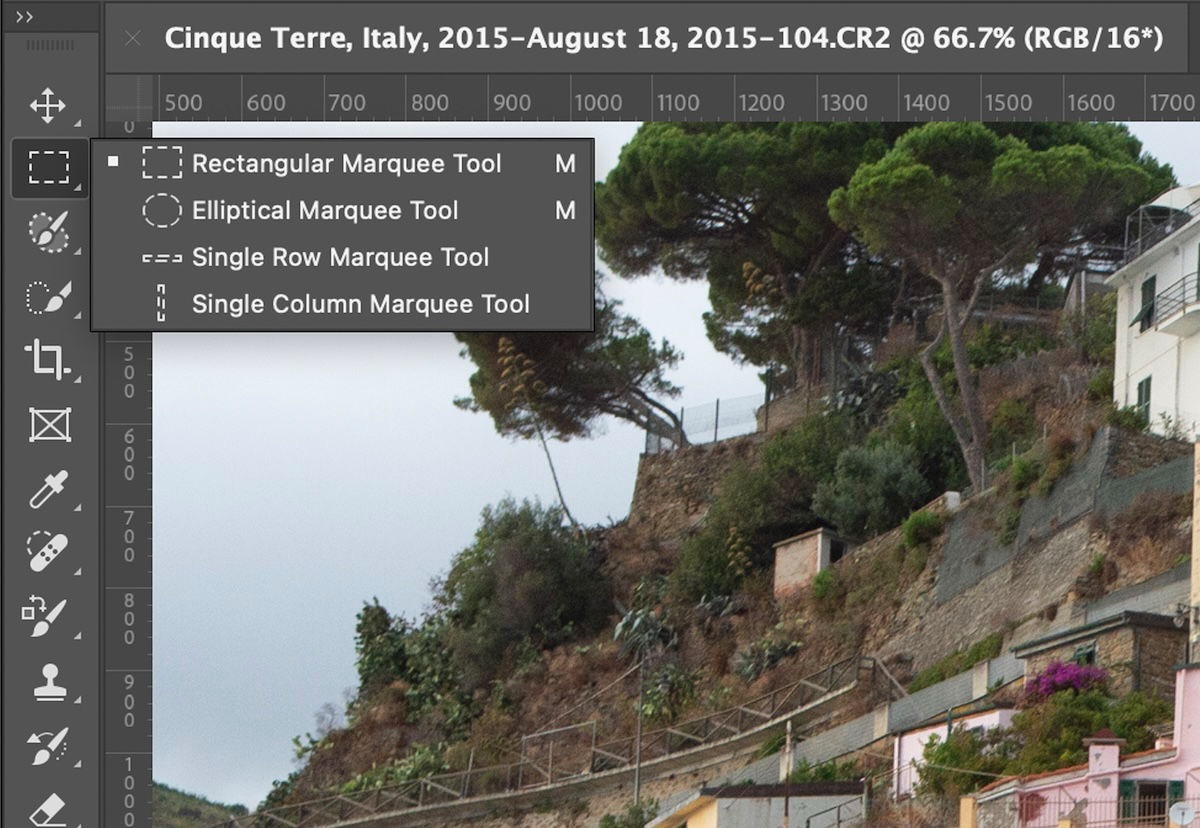
Công cụ tạo vùng chọn hình chữ nhật - Rectangular Marquee
Công cụ Marquee chính là Rectangular Marquee. Công cụ này hoạt động tương tự như hộp Selection trong Paint, cho phép bạn dễ dàng chọn một vùng chữ nhật với kích thước bất kỳ một cách nhanh chóng.

Công cụ tạo vùng chọn hình elip - Elliptical Marquee
Nhấn và giữ biểu tượng Marquee trên thanh tác vụ của Photoshop, bạn sẽ thấy bên dưới công cụ tạo vùng chọn Rectangular Marquee là Elliptical Marquee. Công cụ này hoạt động tương tự Rectangular Marquee, nhưng thay vì tạo ra vùng chọn hình vuông thì công cụ này tạo ra hình e-líp.

Single Row và Single Column Marquee
Bên dưới Elliptical Marquee là công cụ tạo vùng chọn Single Row và Single Column Marquee. Công cụ này thường được sử dụng phổ biến khi bạn thiết kế đồ họa hoặc thiết kế thô trên photoshop. Nó cho phép bạn có thể tạo thành một đường dọc hoặc ngang không đổi.
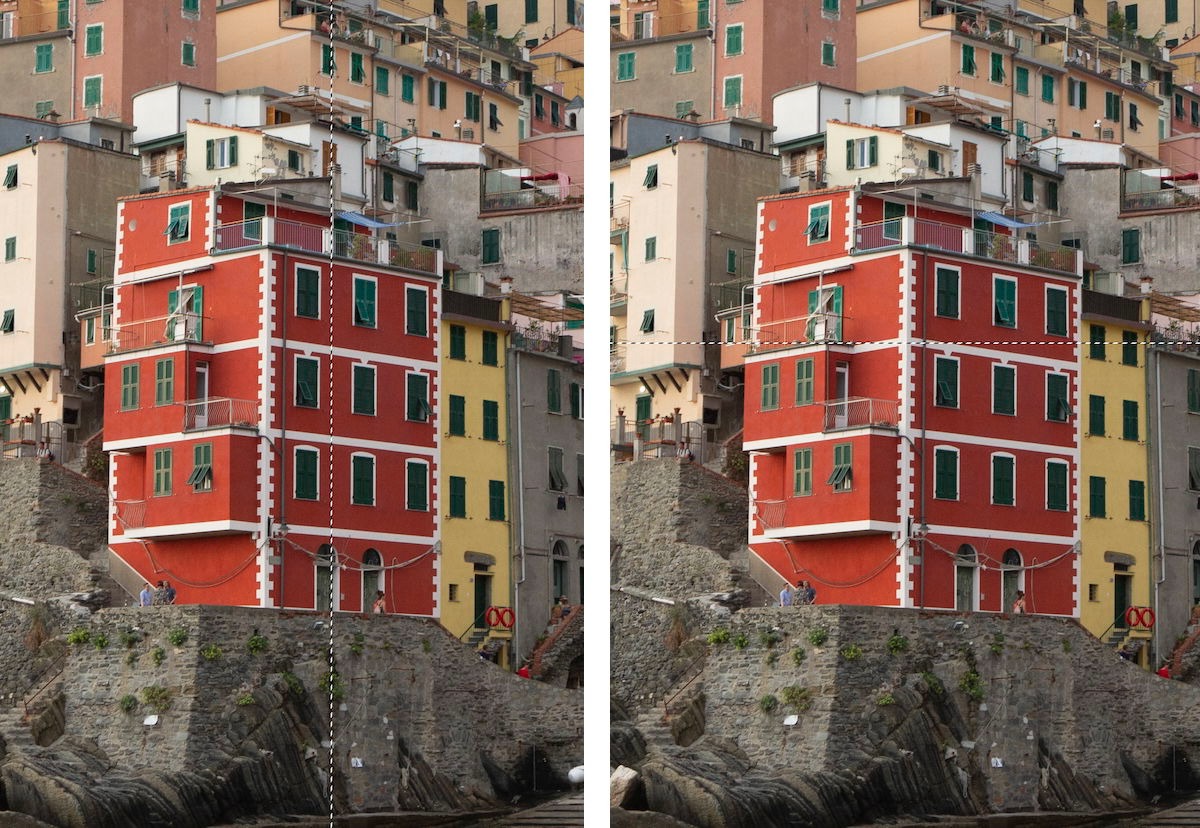
2. Lasso Tools
Dưới đây là các công cụ Lasso Tools trong Photoshop. Chúng cung cấp nhiều lựa chọn chi tiết hơn để tạo vùng chọn cho chủ thể.
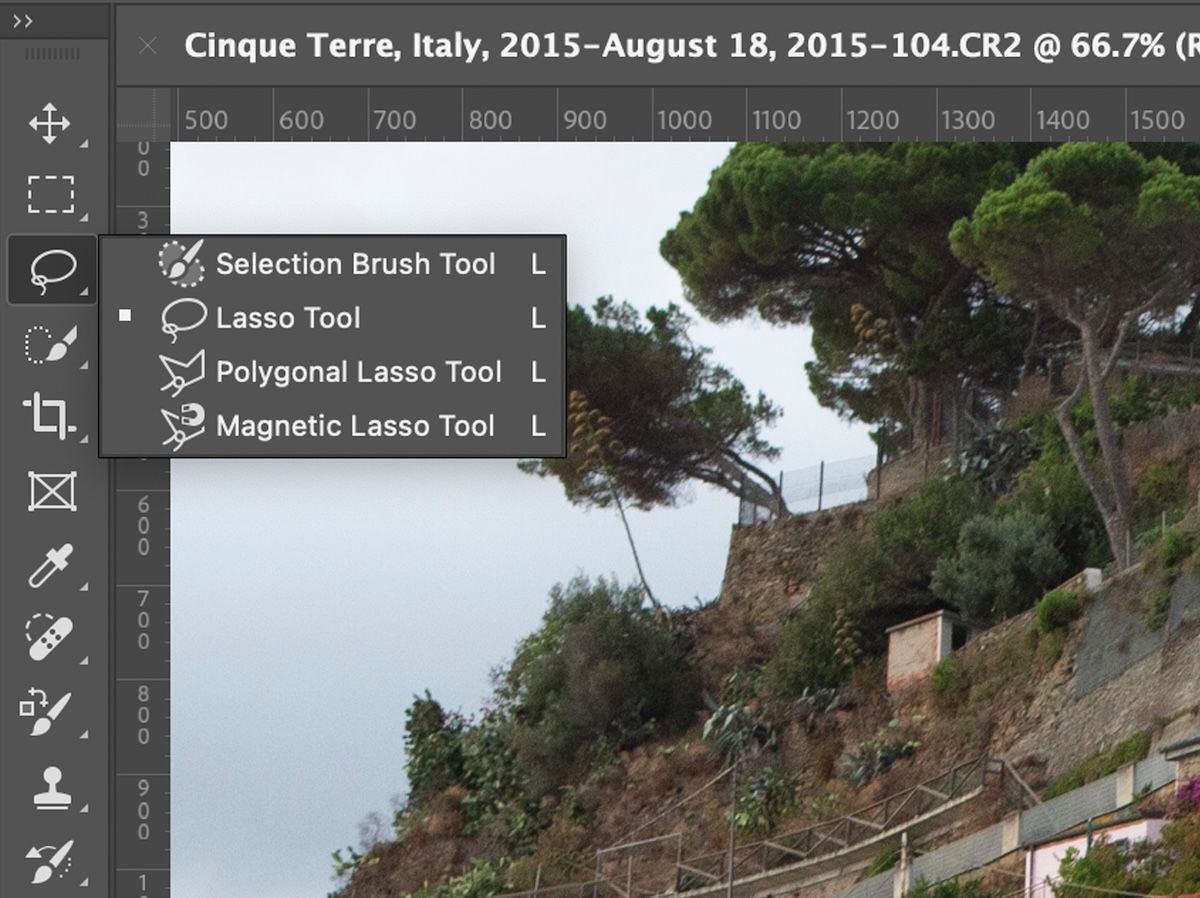
Lasso
Lasso là một công cụ Quick Selections, giúp bạn có thể nhanh chóng tạo vùng chọn cụ thể bằng cách vẽ tự do. Vùng chọn sẽ được tạo bởi một đường giữa điểm bắt đầu và điểm kết thúc. Nếu bạn chỉ chọn điểm đầu mà không chọn điểm kết thúc, vùng chọn sẽ tự động tạo thành một đường thẳng. Công cụ này thích hợp để bạn sử dụng khi cần tạo một vùng chọn mà công cụ Marquee không đủ cụ thể để thực hiện được.

Polygonal Lasso
Tương tự như phần trước, bạn sẽ tìm thấy công cụ Polygonal Lasso khi ấn và giữ biểu tượng công cụ Lasso. Công cụ này tạo các đường thẳng giữa mỗi lần nhấp chuột. Vùng chọn sẽ không bị đóng cho đến khi bạn tự đóng nó. Đây là công cụ hoàn hảo để theo dõi các đối tượng theo cách thủ công bằng các đường thẳng, đặc biệt là trong thiết kế kiến trúc.

Magnetic Lasso
Công cụ tiếp theo là Magnetic Lasso, cho phép tạo vùng chọn nhanh chóng và chi tiết hơn. Nó hoạt động hiệu quả nhất khi chọn một đối tượng được tách biệt rõ ràng với nền. Khi này, bạn chỉ cần di chuột gần mép đối tượng và phần mềm sẽ tự phát hiện ra đường gần nhất xác định giữa chủ thể được chọn và nền. Công cụ này sẽ không tự động đóng vùng chọn, mà bạn phải tự đóng.

3. Công cụ tạo vùng chọn Selection Brush
Selection Brush là công cụ tạo vùng chọn mới được ra mắt năm 2024. Công cụ này cho phép bạn sử dụng tính năng Brush để tạo vùng chọn hoặc Mask.
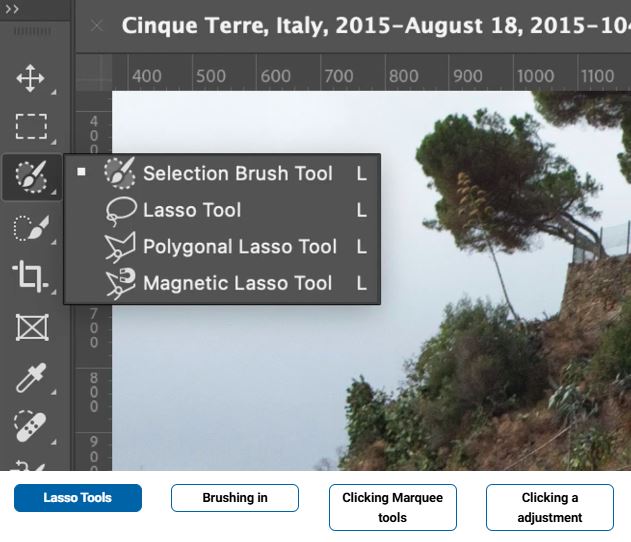
Bạn có thể tô vào bất kỳ phần nào bạn muốn trở thành vùng chọn.
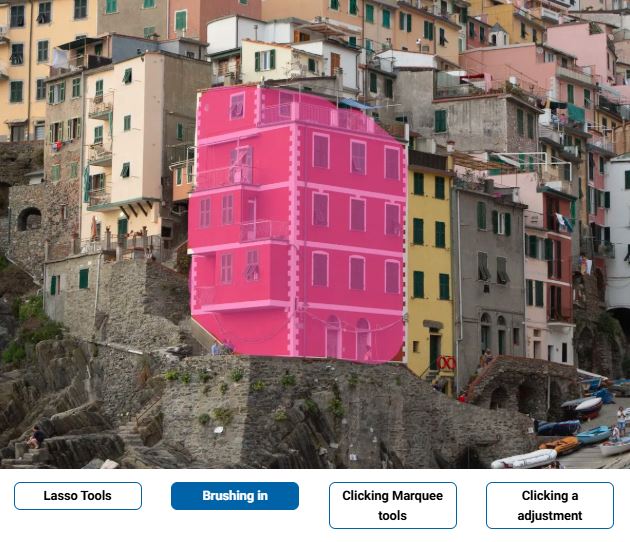
Sau đó nhấp vào phần tương ứng (công cụ Marquee hoặc công cụ khác) để biến nó thành vùng chọn.
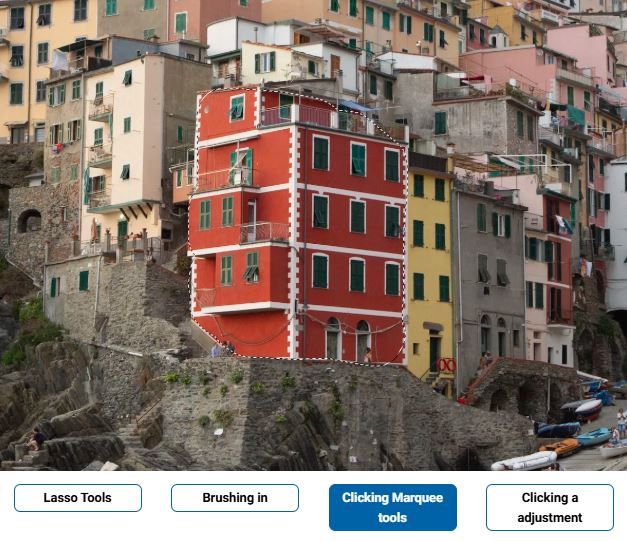
Nếu bạn muốn điều chỉnh Layer đó, hãy nhấp vào điều chỉnh và một Layer điều chỉnh sẽ mở ra với vùng chọn của bạn làm Mask.
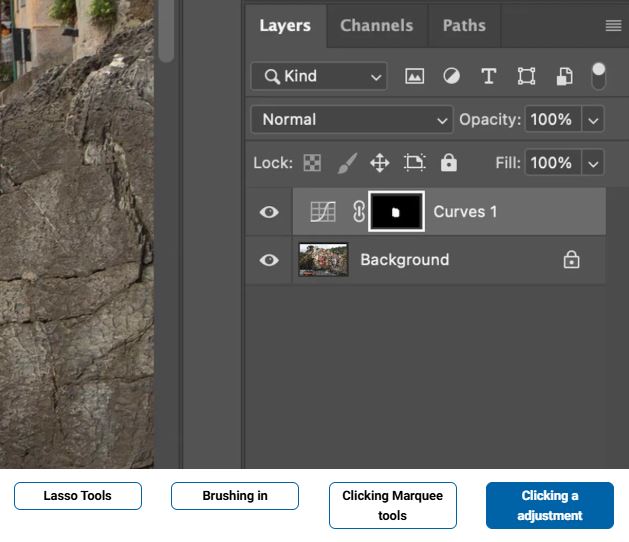
Đây là một công cụ tạo vùng chọn bổ sung tuyệt vời cho người dùng Photoshop, bởi nó có thể tạo vùng chọn nhanh và chi tiết. Chắc chắn bạn sẽ cảm thấy hài lòng khi sử dụng công cụ này để tạo ra một loạt các vùng chọn khác nhau trong nháy mắt.
4. Công cụ tạo vùng chọn nhanh - Quick Selection Tools
Bên dưới công cụ tạo vùng chọn Lasso trong thanh công cụ bên trái là công cụ Quick Selection. Các công cụ Quick Selection trong Photoshop rất lý tưởng để bạn có thể nhanh chóng tạo các vùng chọn cho các khu vực lớn hoặc các đối tượng cụ thể. Giống như hầu hết các công cụ tạo vùng chọn tự động khác, Quick Selection Tools hoạt động tốt nhất khi đối tượng được xác định rõ ràng so với nền của nó.
Object Selection
Công cụ tạo vùng chọn nhanh đầu tiên là Object Selection - tạo vùng chọn cho vật, cung cấp khả năng tạo vùng chọn cho các đối tượng cụ thể được tách biệt với nền một cách hiệu quả và nhanh chóng vượt trội. Chọn công cụ, sau đó di chuột trên toàn bộ ảnh để lựa chọn vùng chọn trước khi nhấp chuột.
Tất cả các khu vực được đánh dấu sẽ được chuyển thành vùng lựa chọn. Bạn cũng có thể nhấp và kéo một hộp. Sau đó, phần mềm sẽ cố gắng tìm đối tượng trong hình chữ nhật này. Hiệu suất hoạt động của công cụ này rất tốt, cho phép tạo vùng chọn chính xác chỉ trong vài giây.
Công cụ Quick Selection
Công cụ tạo vùng chọn nhanh - Quick Selection được sử dụng rất phổ biến trong Photoshop. Để tạo vùng chọn, bạn cần phải tô toàn bộ vùng bạn muốn chọn. Trong những bức ảnh với đối tượng không rõ ràng, công cụ có thể sẽ lấy vùng chọn cả phần mà bạn không mong muốn. Khi này, bạn có thể sử dụng chức năng “Add to Selection” hoặc “Subtract from Selection” để thêm hoặc trừ vùng chọn không mong muốn. Hai công cụ này được đặt ở gần cọ ở phía trên cùng. Lưu ý là kích thước cọ không thể thay đổi được.
Magic Wand
Công cụ cuối cùng trong Quick Selection Tools là Magic Wand. Với công cụ này, bạn có thể dễ dàng tạo vùng chọn trong một lần nhấn. Di chuột đến vùng nhất định rồi nhấn, vùng chọn sẽ được tạo dựa trên các vùng tương tự với mẫu bạn đã nhấp chuột.
Để tinh chỉnh vùng chọn bạn vừa tạo, bạn có thể thay đổi Sample Size và Tolerance. Kích thước mẫu sẽ xác định số lượng màu được lấy mẫu, phạm vi màu này thường này trong nằm trong khoảng từ 0 đến 225.
5. Công cụ tạo vùng chọn theo vùng (Select Areas)
Công cụ tạo vùng chọn theo màu - Color Range
Phương pháp tạo vùng chọn theo màu là cách tạo vùng chọn theo vùng đầu tiên bạn sẽ thấy trong Photoshop. Lựa chọn này sẽ mở ra một cửa sổ, cho phép bạn chọn một màu từ bức ảnh của bạn với ống lấy màu nhỏ giọt. Phần mềm sau đó sẽ hiển thị cho bạn một ví dụ về các khu vực sẽ được chọn. Nhấn OK, ứng dụng Photoshop sẽ áp dụng lựa chọn đó.

Bạn có thể sử dụng thanh trượt Fuzziness để mở rộng hoặc giảm độ nhạy của việc chọn vùng. Bên cạnh đó, nó cũng có một biểu tượng ống nhỏ giọt cho phép bạn thêm hoặc bớt một số màu vào lựa chọn của mình. Color Range cũng có thể chọn các màu sắc hoặc tông màu khác trong ảnh của bạn thông qua menu thả xuống.

Focus Area
Công cụ tạo vùng chọn Focus Area rất hữu ích cho bạn sử dụng trong những trường hợp muốn tạo vùng chọn trên một ảnh để tạo ra một vùng với độ sắc nét khác vùng còn lại.
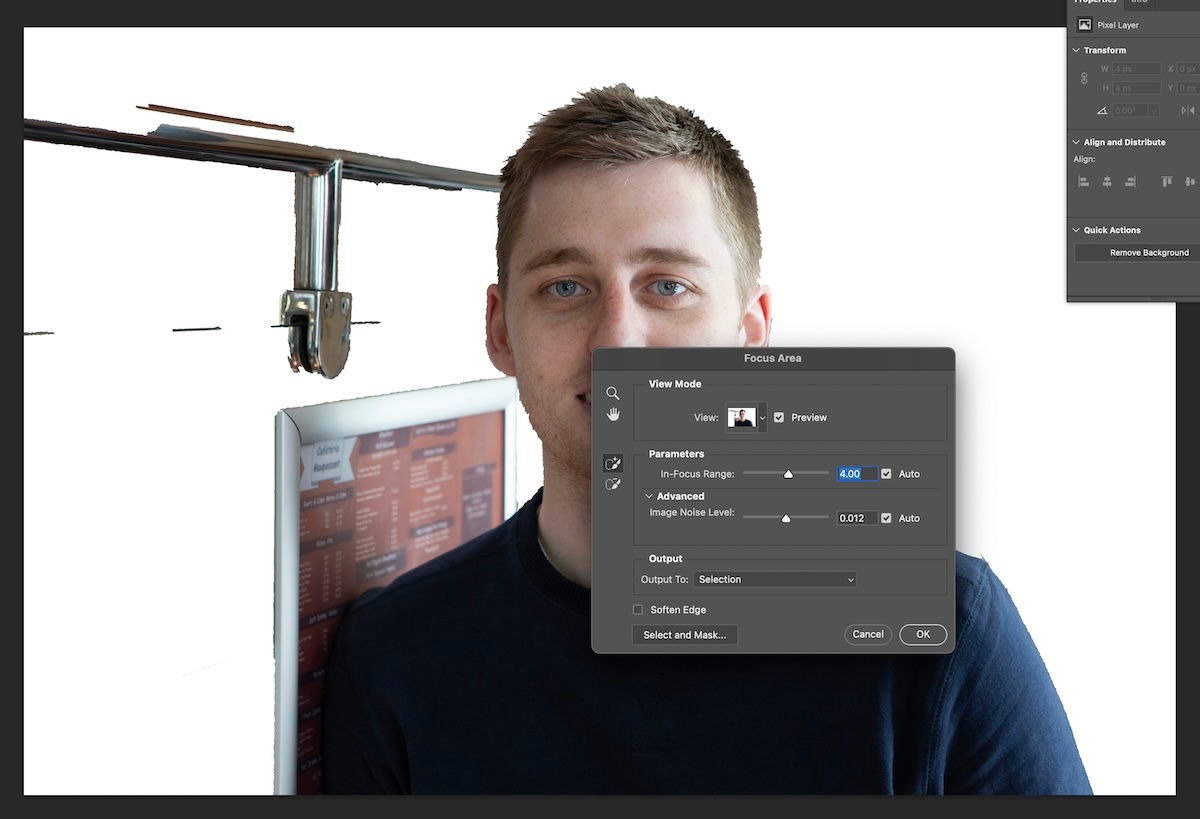
Phần mềm khi này sẽ xác định vùng sắc nét và sau đó sẽ tạo vùng chọn tại vùng được xác định. Bạn có thể điều chỉnh phạm vi vùng sắc nét để có được độ chính xác tốt nhất. Ngoài ra còn có nhiều lựa chọn khác để làm việc với vùng chọn, thậm chí có thể lưu nó trực tiếp dưới dạng tài liệu thay thế.
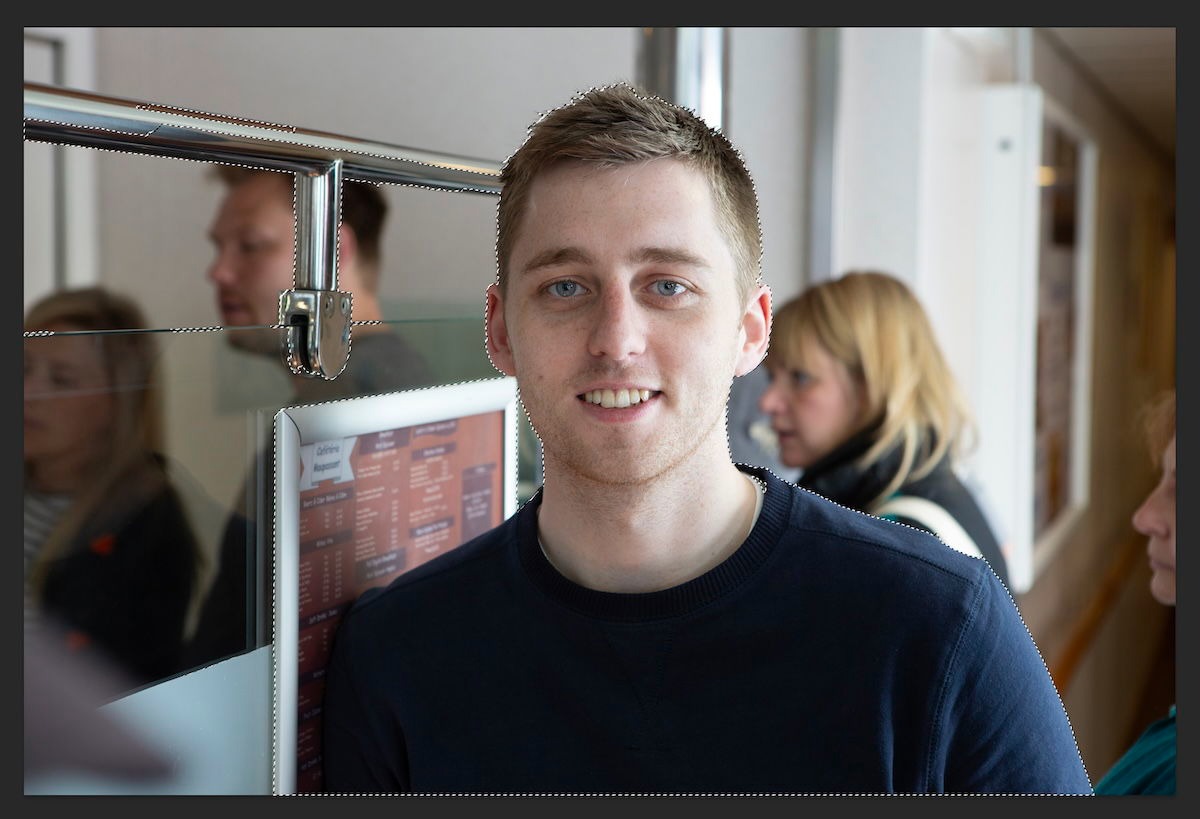
Tạo vùng chọn theo đối tượng - Subject
Bên dưới tùy chọn Focus Area là công cụ tạo vùng chọn theo đối tượng - Subject. Đây là một phương pháp tạo vùng chọn lý tưởng cho bạn, mà không cần động tay. Photoshop sẽ tự xác định chủ thể chính là sau đó thực hiện tạo vùng chọn tự động. Tuy nhiên, vùng chọn chỉ được tạo một cách hiệu quả khi bức ảnh có chủ thể và phông nền rõ ràng.
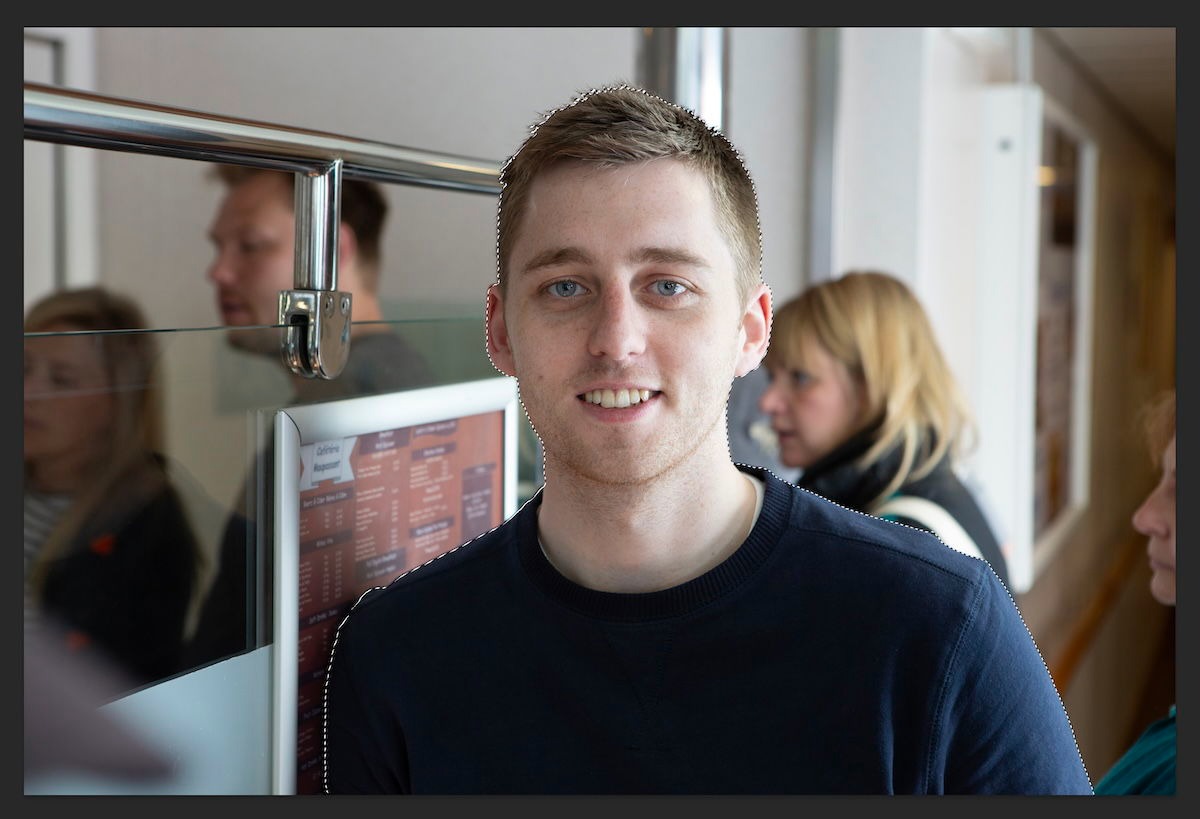
Tạo cùng chọn bầu trời dễ dàng với công cụ Sky
Công cụ cuối cùng trong việc tạo vùng chọn theo vùng là Sky. Tương tự công cụ Object, công cụ này cũng sẽ xác định vùng trời và tạo vùng chọn. Đây là một công cụ lý tưởng cho các nhiếp ảnh chụp phong cảnh. Với vùng chọn được tạo, bạn có thể tùy chỉnh riêng biệt từng phần chọn để tạo ra bức ảnh với vùng trời ưng ý nhất.

6. Công cụ tạo vùng chọn Pen tool
Nếu bạn muốn tạo được vùng chọn một cách chính xác nhất, bạn sẽ phải tự mình thực hiện. Cách tốt nhất để làm được điều này là sử dụng công cụ Pen Tool. Công cụ cho phép bạn tạo các điểm neo xung quanh khu vực bạn muốn chọn.
Thông qua việc nhấp và kéo từng đường nét theo hình dạng thẳng hoặc cong, bạn có thể chọn được chính xác từng khu vực muốn tạo vùng chọn. Mặc dù công việc này rất mất thời gian, nhưng lại là phương pháp cho kết quả tạo vùng chọn chi tiết và chính xác nhất.
Một số câu hỏi về công cụ Selection Tools trong Photoshop
1. Công cụ tạo vùng chọn nhanh nhất trong Photoshop là gì?
Để tạo ra một vùng chọn nhanh và có độ chính xác cao nhất, bạn có thể sử dụng công cụ Object Selection hoặc công cụ Quick Selection. Công cụ Object Selection phù hợp nhất với các đối tượng hoặc các vùng được thể hiện rõ ràng không bị nhiều chi tiết. Trong khi công cụ Quick Selection phù hợp nhất với vùng tùy chỉnh.
2. Đâu là công cụ tạo vùng chọn chính xác nhất?
Pen là công cụ lựa chọn tốt nhất trong Photoshop về độ chính xác. Công cụ này cho phép bạn có thể tự vẽ đường lựa chọn khu vực vùng chọn một cách chính xác nhất và chi tiết nhất. Mặc dù khi tự vẽ tay sẽ mất khá nhiều thời gian, bù lại nó đảm bảo cung cấp đủ các chi tiết bạn cần với chất lượng tốt nhất.
Kết luận
Sau khi xem xét 17 công cụ Selection Tools trong Photoshop, bạn có thể biết được chức năng của từng công cụ để có thể đưa ra những lựa chọn sao cho phù hợp nhất. Một một lựa chọn đều có những ưu điểm khác nhau, giúp bạn có thể tạo được vùng chọn một cách nhanh chóng, hiệu quả có thể tùy chỉnh bức ảnh trở nên hoàn hảo hơn. Vì vậy, hãy thử từng công cụ để hiểu hơn về các cách tiếp cận của mỗi công cụ và tìm ra cách giải quyết tốt nhất.